Come eseguire il backup, ripristinare e creare un’unità USB avviabile
Di Nicole Sioni

Avviiamolo!
Se pensavi che l’unità USB fosse utile solo per tenere vecchie foto e compiti a casa dimenticati, tieni il cappello. Le unità USB possono fare molto di più! Oltre a memorizzare file di documenti e immagini, possono anche memorizzare programmi e persino un intero sistema operativo. Gli utenti occasionali sono spesso inconsapevoli della portata delle capacità di un’unità, o forse credono che il ripristino, il backup o la creazione di un’unità avviabile sia qualcosa per i tecnici, ben oltre di loro. Questo è falso; è molto semplice e i benefici superano pesantemente il paio di minuti necessari per fare queste cose. Se sei ancora intimidito, allora cerchiamo di rendere le cose facili per voi.
Per prima cosa, chiediti: perché devo eseguire il backup, ripristinare o utilizzare un’unità flash avviabile? Beh, il backup di un flash drive è semplicemente buon senso. Il backup dei dati in più di un posto significa che hai più modi possibili di accedervi. Significa anche che se un metodo di archiviazione fallisce (ad esempio il connettore dell’unità si è rotto o il computer si è bloccato), allora hai un’altra copia o copie in giro per fare di più.
Il ripristino dell’unità USB, d’altra parte, riporterà l’unità a piena capacità. Molti utenti non sono consapevoli del fatto che diversi fattori possono inibire l’uso della capacità di archiviazione completa di un’unità. Questi includono spazio non allocato, partizioni di ripristino nascoste, file shadow e overhead di formattazione che occupano spazio non necessario. Per ottenere il pieno potenziale dal vostro drive USB, è una buona idea per ripristinarlo in modo che sia completamente chiaro e tutto lo spazio è a vostra disposizione.
Infine, la creazione di un’unità USB avviabile offre grande flessibilità e sicurezza. Le persone di solito creano unità avviabili per eseguire un sistema operativo (OS) diverso da quello disponibile sulla propria scrivania o laptop. Questo è utile perché se si sta utilizzando alcuni programmi che non sono disponibili o più difficili da lavorare all’interno di un sistema operativo, allora si può facilmente utilizzare con un sistema operativo avviabile sul disco senza dover installare sul computer stesso. Passa facilmente da un sistema operativo all’altro per una varietà di progetti senza rimuovere spazio di archiviazione prezioso sul desktop. È inoltre possibile eseguire programmi speciali come software di recupero o partizionamento utilizzando un’unità flash avviabile. Le unità avviabili sono anche note per la loro utilità nella copia del disco rigido senza acquistare un costoso disco rigido fisico. Le unità avviabili sono ottimi modi per aumentare lo spazio di archiviazione e darti opzioni su come interagisci con i tuoi programmi e dati. Gli utenti occasionali possono trarre profitto notevolmente partecipando a questi “hack” che sono stati conoscenza comune e pratica nei circoli high tech per anni.
Quindi, come lo fai? Iniziamo con il più semplice: eseguire il backup dell’unità flash. Probabilmente sai già come farlo, ma ci piace essere approfondito.
Come eseguire il backup del drive USB
In primo luogo, decidere quali mezzi si sta andando a memorizzare le copie delle informazioni. La quantità di dati che devi copiare e le tue preferenze personali determineranno se memorizzi i tuoi dati su un disco, un’altra unità USB, un altro computer o un disco rigido.
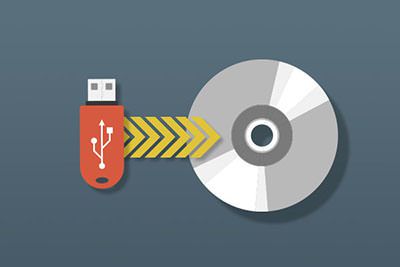
- Per eseguire il backup dell’unità USB su un CD scrivibile:
- Inserire il CD scrivibile vuoto nel cassetto del CD
- Selezionare tutti gli elementi che si desidera copiare (si può copiare intere cartelle, troppo)
- fare clic Destro e selezionare Copia nella Cartella
- Selezionare il disco CD-R/RW opzione e fare clic su Copia
- La finestra si chiude quando i dati sono fatto la copia

- Per eseguire il backup dell’USB su un’altra unità USB o disco rigido:
- Inserire entrambe le unità USB nel computer
*Se il computer non ha abbastanza porte USB, quindi si dovrà inserire il disco che si desidera copiare e copiare sul desktop, quindi rimuoverlo e collegare il vuoto uno per copiare da lì - Aprire entrambi i visualizzatori di file
- Selezionare i dati che si desidera trasferire e trascinarlo nella finestra del bianco auto
- La finestra di copia verrà chiuso quando finito
- Inserire entrambe le unità USB nel computer
Successivo è quello di ripristinare l’unità USB a piena capacità. Si noti che questo non è lo stesso di riformattare l’unità. Se vuoi imparare come farlo, controlla il nostro blog precedente. Ci sono molti modi per ripristinare l’unità flash, ma vi mostreremo uno che non richiede alcun software scaricato. Questo può essere fatto sia con Windows o Mac OS e richiede solo semplici comandi digitati.
Come ripristinare l’unità USB
- Collegare l’unità USB
- Avviare il prompt dei comandi
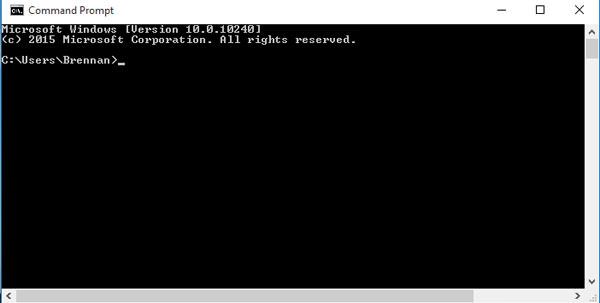
- In Windows: vai a Windows e quindi Cerca ” cmd.exe ” e quindi selezionarlo
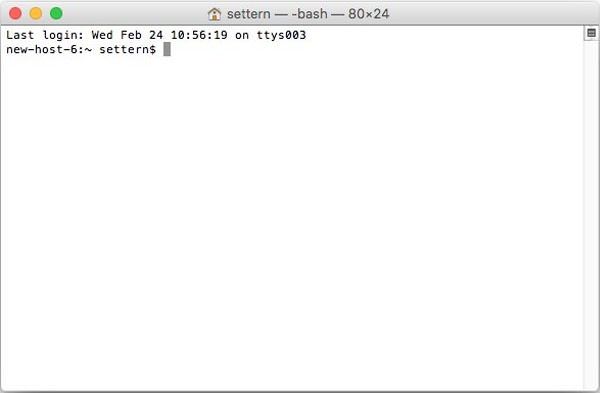
- In Mac: Fare clic sull’icona Spotlight, quindi digitare “Terminale” e quindi selezionarlo
- Digitare ” Diskpart “e premere Invio
- Digitare” List Disk ” e premere Invio. A questo punto apparirà una tabella che elenca i dischi disponibili (l’unità)
- Digitare “Select Disk x” (dove x indica il numero di unità flash nel passaggio sopra) e premere Invio
- Tipo “Pulito” e quindi Immettere
- Tipo “Crea Partizione Primaria” e premere Enter
- Tipo “Attivo” e quindi Immettere
- Digitare “Format fs=Fat32 Rapida” e premere Enter
- Digitare “Exit” e poi premere Enter
E ora, la pièce de résistance, come creare un drive USB avviabile. Questo è in realtà molto simile a come si ripristina l’unità flash, quindi dovrebbe sembrare familiare. Vi mostreremo come fare questo sia per Windows e Mac OS senza utilizzare alcun software scaricabile, solo tu sei centro di comando del computer.
Come Creare un Drive USB Avviabile
Windows

- Collegare l’unità USB (è necessario almeno 8GB di spazio per ospitare un sistema operativo)
- Vai a Windows e selezionare Start
- Digitare “Prompt dei comandi” e esegui come amministratore
- È possibile farlo digitando “cmd.exe “invece di” Prompt dei comandi “O fare clic destro su” Prompt dei comandi “e selezionare” Esegui come amministratore “nel menu a discesa
- Digitare” Diskpart “e premere Invio
- Digitare” List disk ” e quindi Immettere
- Individuare quale disco è l’unità flash nella tabella generata.
- Se non sei sicuro, rimuovilo ed esegui di nuovo il comando” List disk ” per vedere quale opzione è scomparsa (questo è il tuo disco!)
- che È di solito l’opzione in basso nel menu
- Digitare “Select disk x” (con x il numero corrispondente al vostro drive USB nel passaggio precedente) e poi Enter
- Tipo “Pulito” e quindi Immettere
- Digitare “Crea partizione primaria” e quindi Immettere
- Tipo “Selezionare la partizione 1” e premere Enter
- Tipo “Attivo” e quindi Immettere
- Digitare “format fs=fat32 veloce” e poi premere Enter
- Se si ottiene un errore, ripetere il processo, ma la spina nel “format fs=ntfs veloce” invece
- Tipo “Assegna” e premere Enter
- Chiudi la finestra del prompt dei comandi; ora puoi copiare un sistema operativo sull’unità avviabile!
Mac

- Inserire l’unità USB nel computer (è necessario almeno 8GB di spazio di archiviazione per ospitare un sistema operativo)
- Per Mac, è necessario disporre di un file ISO o file di immagine pronto a portare nel Terminale (rispetto a Windows che può essere fatto a vostro piacimento)
- Aprire Spotlight
- Tipo “Terminale” e fare doppio clic per aprire
- Tipo “diskutil list” e quindi premere “invio”
- Trovare il tuo drive USB e quindi trovare il suo nome sotto il “Identificatore” per la rubrica
- che È di solito sotto la “esterno, fisica” per la rubrica
- di norma Si chiama qualcosa come “disk1” o “disk2”
- Tipo “diskutil unmountDisk /dev/x”, dove x è il disco Identificatore del nome e il numero, quindi premere Invio
- Digitare “sudo dd if=” (NON PRESSS RITORNO di SICUREZZA)
- Trascinare la ISO o file di immagine che si desidera avviare il Terminale; ciò consente di copiare l’indirizzo
- Si può anche digitare il percorso della cartella del file ISO per fare la stessa cosa
- Premere il tasto Spazio
- Digitare il resto del comando: “of = / dev / x bs = 1m” (x è il nome dell’unità USB che hai usato qualche passo fa) e premi Invio
- Inserisci la password che usi per accedere al tuo Mac
- È normale se le lettere non appaiono mentre stai digitando!
- Premi Invio per inviare la tua password. Mac inizierà a creare l’unità avviabile e può richiedere del tempo per completare. Lasciare il terminale aperto e il computer collegato.
Ci sono altri strumenti e software per aiutarti a creare unità avviabili, alcuni che vengono preinstallati con il tuo computer come lo strumento di installazione di Windows 10/7. C’è una pletora di software di terze parti disponibili per aiutarvi a creare unità avviabili, nonché che è adatto per i principianti e gli utenti avanzati.




