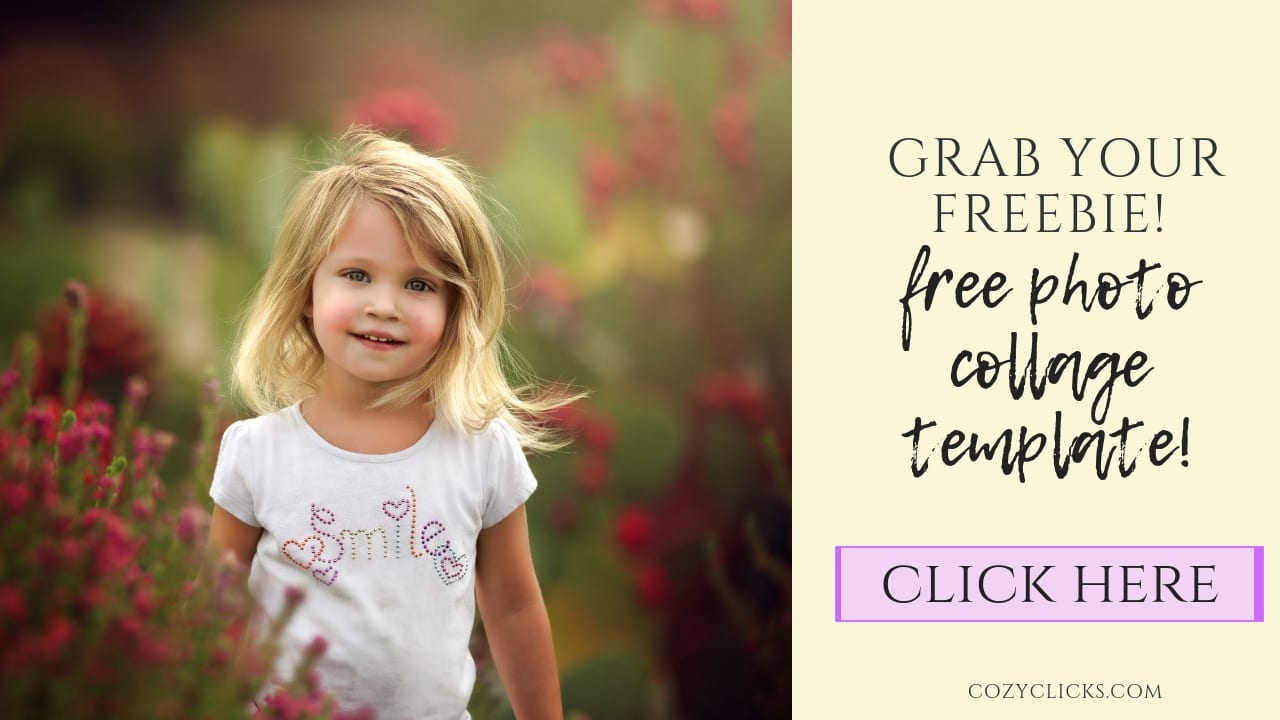Come creare un collage di foto in Photoshop + Modelli gratuiti!

Creare collage in Photoshop non è così difficile come si potrebbe pensare! Collage sono impressionanti per la creazione di biglietti di auguri o inviti di compleanno. Collage può essere facilmente utilizzato per contribuire a rendere il vostro post del blog o post sui social media O si potrebbe usarli per mettere insieme un collage di foto da stampare e appendere! Scopri ESATTAMENTE come è possibile personalizzare il proprio collage di foto qui + testa a loro fondo dove si può afferrare il vostro modello di collage di foto GRATIS!
Crea un nuovo file
Inizia creando un nuovo file. Basta andare in alto a sinistra e fare clic su file>nuovo. Da lì puoi personalizzare le dimensioni esatte che desideri per il tuo collage.
Mostra la griglia
Questo non è del tutto necessario, ma ti aiuterà a misurare e assicurarti che le tue linee siano in proporzione. Super facile da fare. Basta andare su visualizza>mostra > griglia. E non preoccuparti, possiamo facilmente sbarazzarci di questo più tardi.
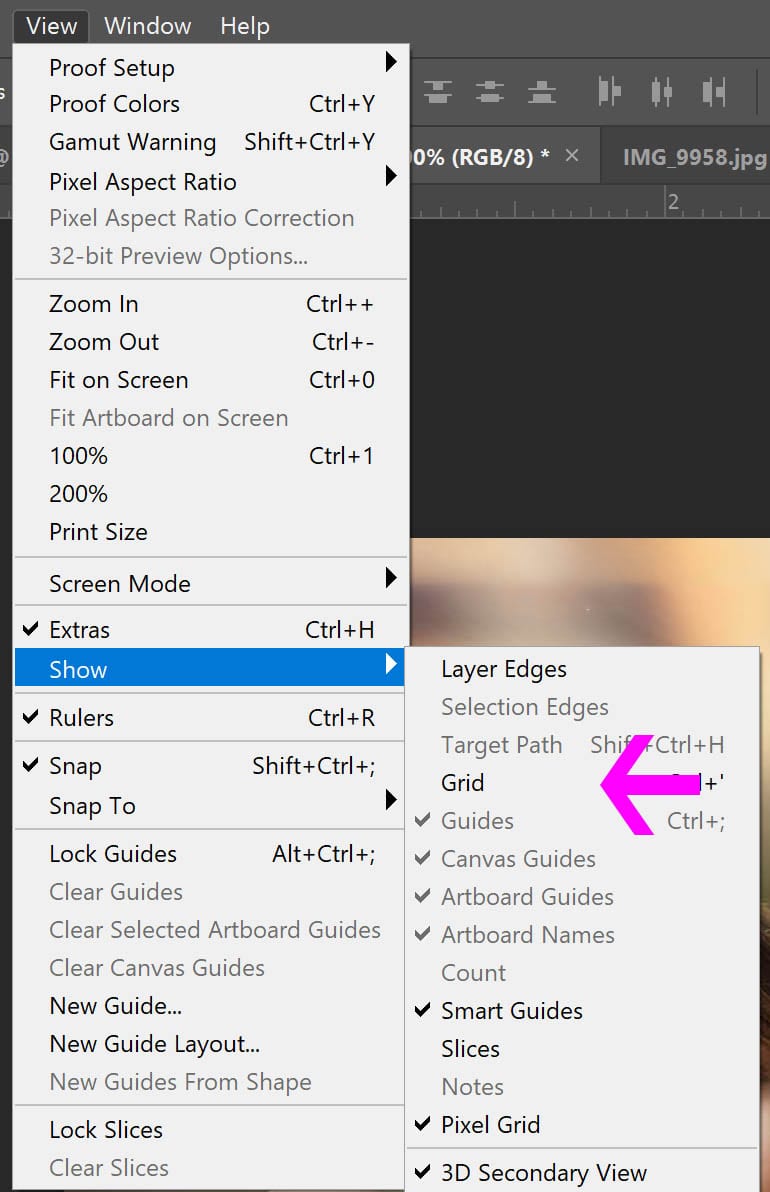
Usa lo strumento Selezione rettangolare
Afferra anche questo dalla barra laterale sinistra (sembra un quadrato con una linea tratteggiata) Posiziona il cursore sul file e abbassa il rettangolo alla dimensione desiderata. Usa la tua griglia per guidarti in modo che le linee siano proporzionate.
Imposta il tuo rettangolo
Una volta selezionata e disegnata la posizione per il rettangolo, fai clic con il tasto sinistro del mouse e seleziona livello tramite copia. Vedrete un nuovo livello pop-up sul pannello livelli!? Questo livello sarà difficile da vedere, quindi ci sono alcune cose che vorrai fare per aiutarti a mantenerlo organizzato per te.

Colore nel rettangolo
Anche questo passaggio non è necessario al 100%, ma trovo che aiuti davvero molto nell’organizzare il tuo collage quando vai ad aggiungere le foto, quindi probabilmente vuoi farlo. Selezionare un colore (qualsiasi colore) Afferrare lo strumento secchio di vernice e fare clic all’interno di quel quadrato appena tagliato fuori.
Ripeti questi passaggi
Torna indietro e ripeti questi passaggi creando tutti i rettangoli sul collage che desideri. Non esiste un numero corretto. Vedrete di seguito è il mio modello di collage completato con 5 apertura tutto colorato per facilità di organizzazione. Ora è pronto per aggiungere le foto. (ehi, ti ho detto, puoi avere questo modello gratuitamente? Sì, basta prendere il download qui sotto!)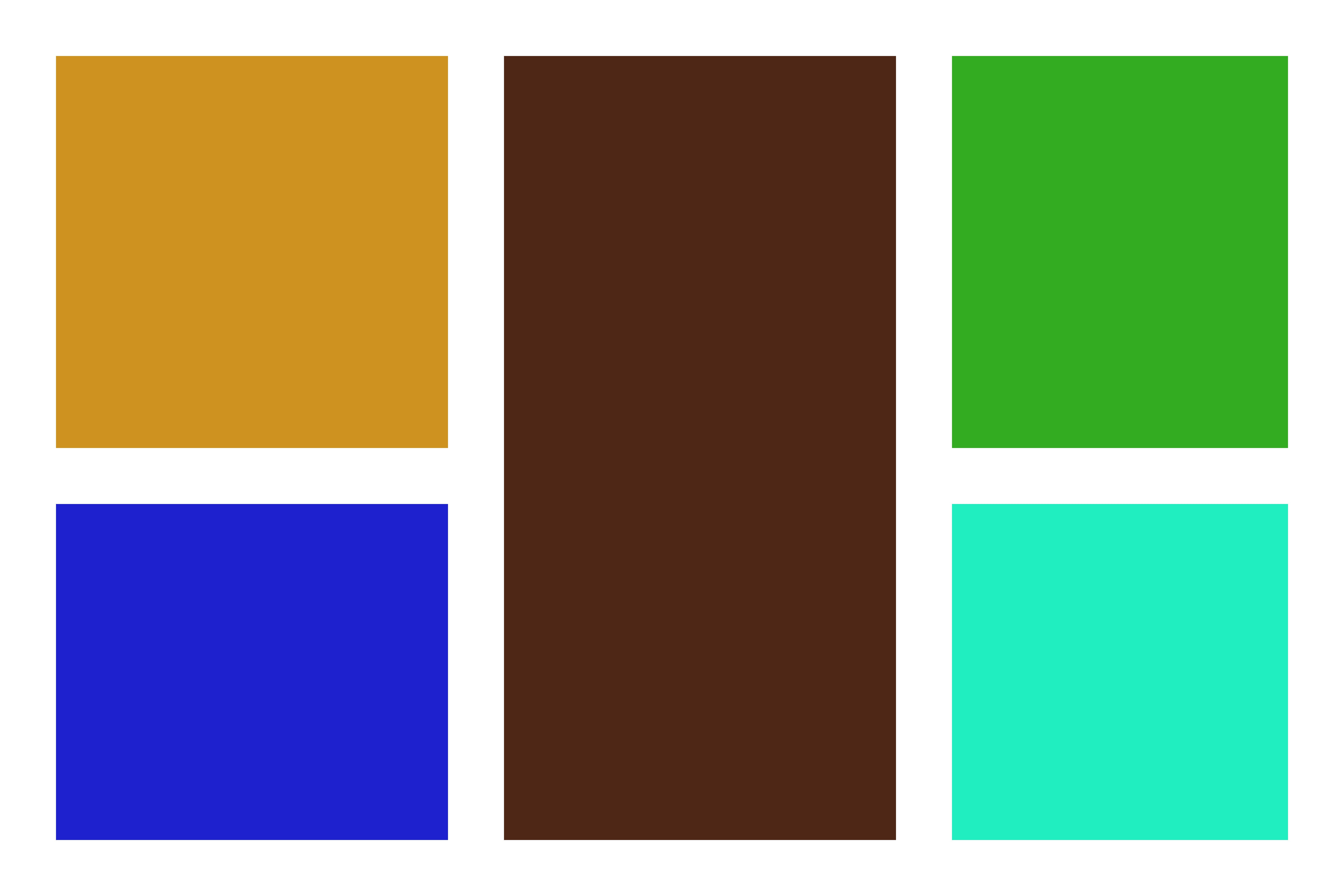
Aggiungi le tue foto
Fai clic sul livello nel pannello di regolazione in cui desideri che la tua foto appaia. (vedi sotto) Il livello quadrato giallo è selezionato nel pannello ed è lì che verrà posizionata la prima foto. Selezionare la foto che si desidera andando a file > luogo incorporato e quindi selezionare la foto che si desidera nel college. Non sarà la giusta dimensione e questo è ok. Ridimensiona per adattarsi al quadrato in cui vuoi che appaia. Quindi fare clic sinistro e selezionare crea maschera di ritaglio. Continua a farlo fino a quando tutte le foto non vengono posizionate.
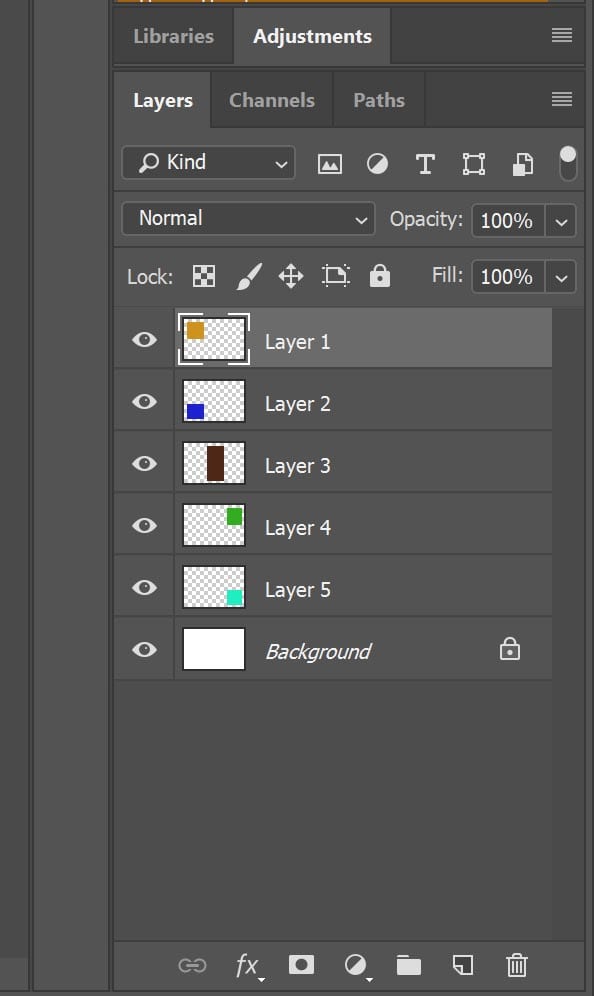
E il gioco è fatto! Il tuo college finale sarà simile a questo! Basta salvare e pubblicare o stampare! Ti senti ancora confuso? Assicurati di guardare il video tutorial di cui sopra come vi cammino attraverso passo dopo passo!
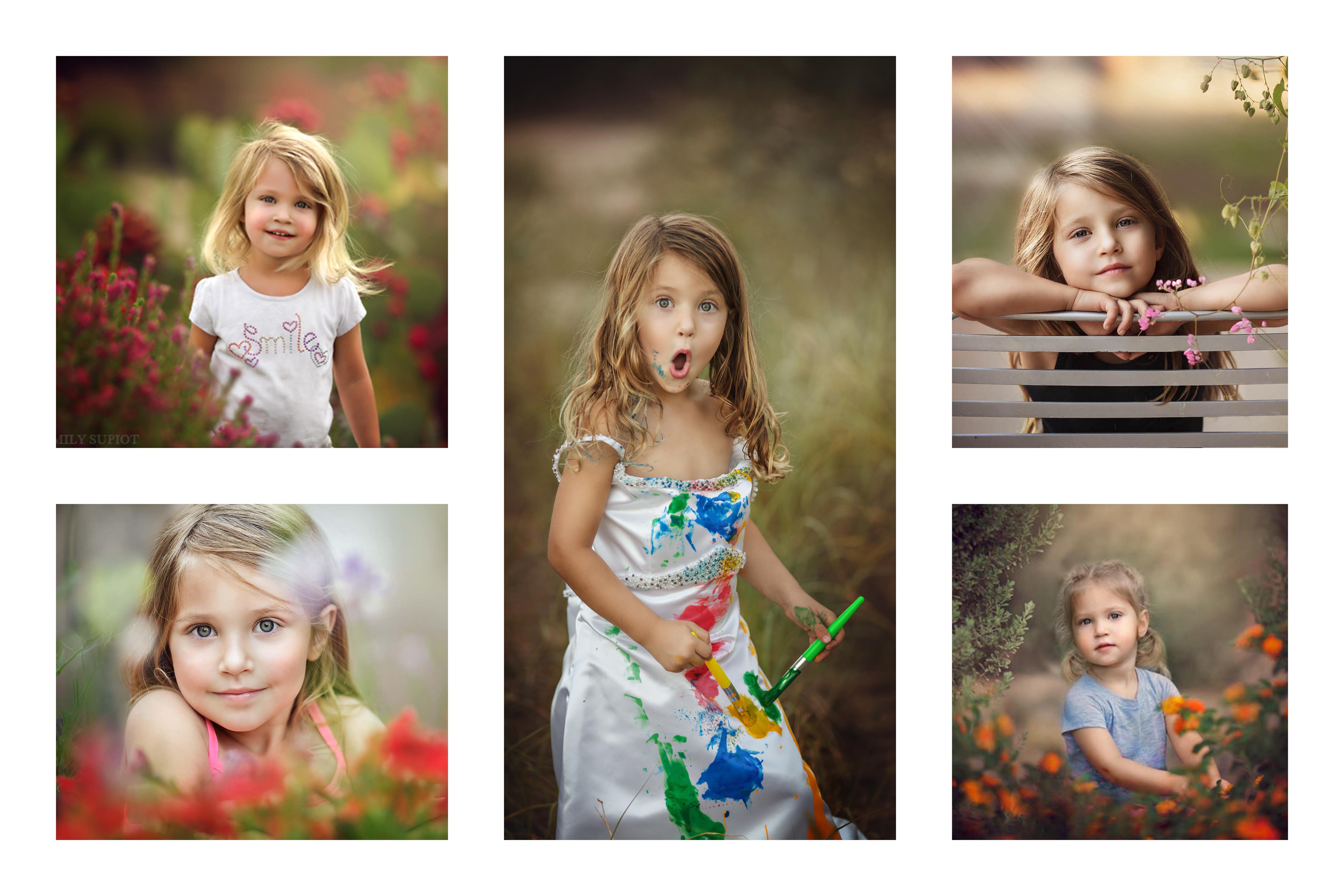
Grazie per aver guardato e letto con me oggi! Se si utilizza questo modello, mi piacerebbe vedere cosa si crea! Assicurati di taggarmi su IG @ cozyclicks così posso vedere cosa hai fatto!