Come combinare oggetti in Adobe Illustrator
Hai problemi a combinare gli oggetti che vuoi creare in Illustrator? Sono qui per aiutare!
Sono un graphic designer con più di otto anni di esperienza nel lavoro con il software Adobe, e Adobe Illustrator (noto come AI) è quello che uso di più per il lavoro quotidiano.
Sono stato nella tua posizione quando ho iniziato a usare Illustrator, quindi sì, posso assolutamente capire che la lotta è reale. Ci sono così tanti strumenti da imparare. Ma ti prometto che, una volta che ci sarai abituato, sarai cosi ‘ orgoglioso di te stesso.
In questo articolo, ho intenzione di mostrarvi tre diversi modi per combinare gli oggetti in Adobe Illustrator.
La magia sta accadendo. Pronto? Prendi nota.
3 Modi per combinare oggetti in Illustrator
Nota: gli screenshot qui sotto sono presi dalla versione macOS di Adobe Illustrator, la versione di Windows avrà un aspetto diverso.
Saresti sorpreso di quanto sia facile combinare oggetti. Ci sono molti modi per farlo, ma ho intenzione di presentarvi tre modi comuni e in realtà i modi più utili per combinare le forme in Illustrator.
Per cominciare, mi piacerebbe mostrarti un semplice esempio di come combinare due forme usando Shape Builder, Pathfinder e strumenti di gruppo.
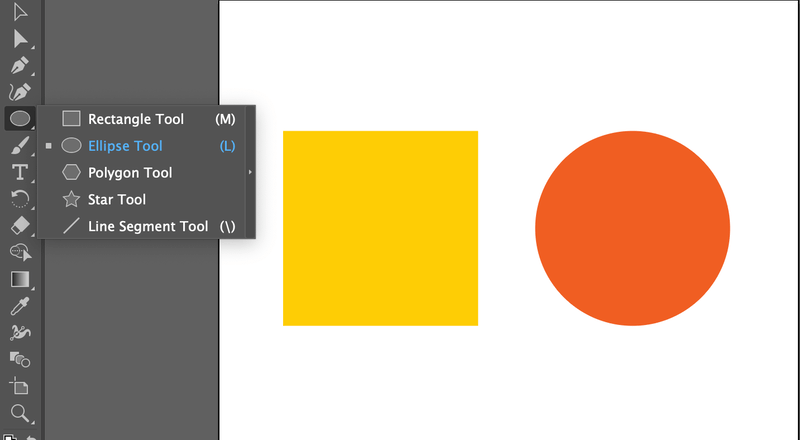
Prima di tutto, ho creato una forma rettangolare usando lo strumento Rettangolo (Comando M su Mac, Controllo M su Windows) e un cerchio usando lo strumento Ellisse (Comando L su Mac, Controllo L su Windows). Ora, si vedrà cosa si può fare per combinarli utilizzando tre diversi strumenti.
Metodo 1: Combina oggetti tramite Shape Builder
È semplice e veloce! Fondamentalmente, è sufficiente fare clic e trascinare per collegare le forme create. E in realtà, molti designer usano questo strumento per creare loghi e icone.
Passo 1: Selezionare e allineare gli oggetti. Allineare gli oggetti per assicurarsi che sia sulla stessa linea.
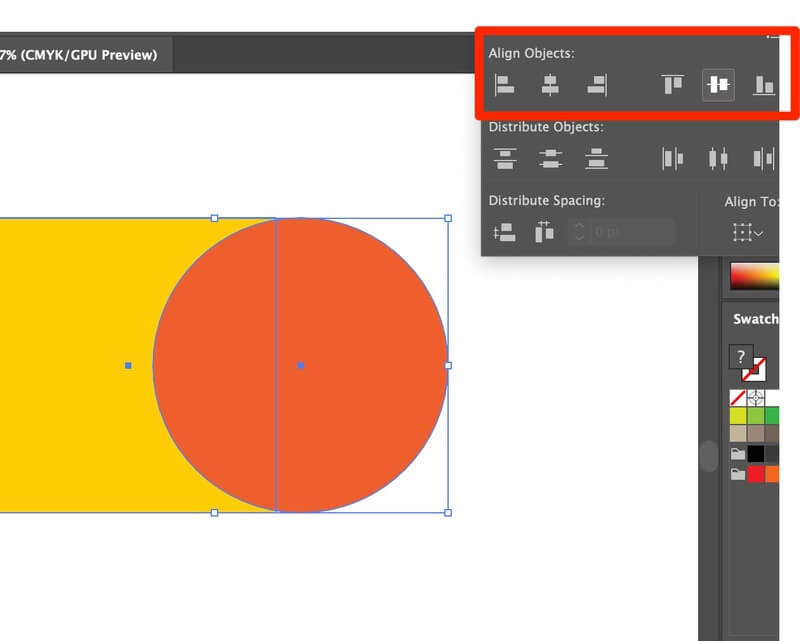
Passo 2: Visualizza in modalità Struttura. Visualizza > Contorno. Ti aiuta a evitare punti mancanti e assicurarsi che la superficie grafica sia liscia. Scorciatoia contorno: Comando Y
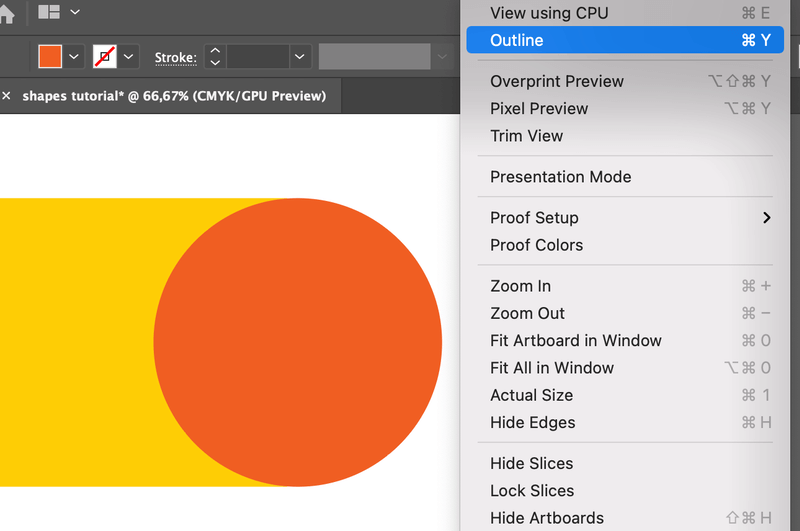
Sta andando a guardare come questo: (non fuori di testa, i colori torneranno. Quando vuoi tornare alla tua modalità normale, premi di nuovo Command + Y)
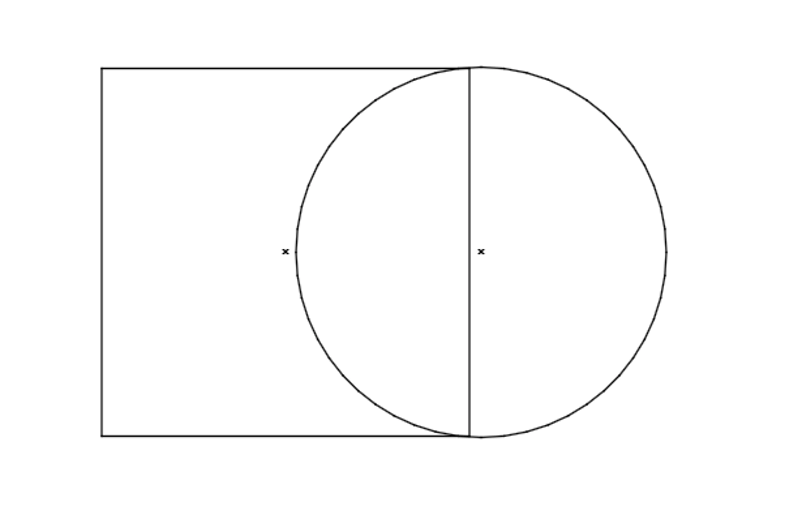
Passo 3: Regolare la posizione degli oggetti. Non lasciare spazio vuoto tra linee e punti.
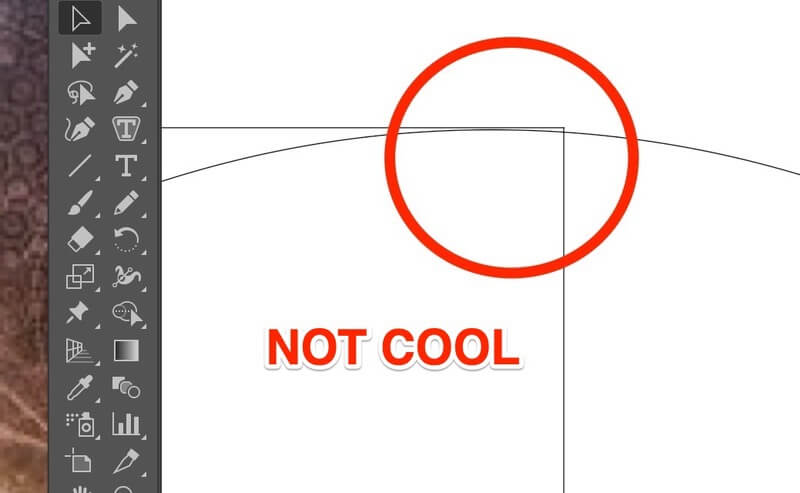
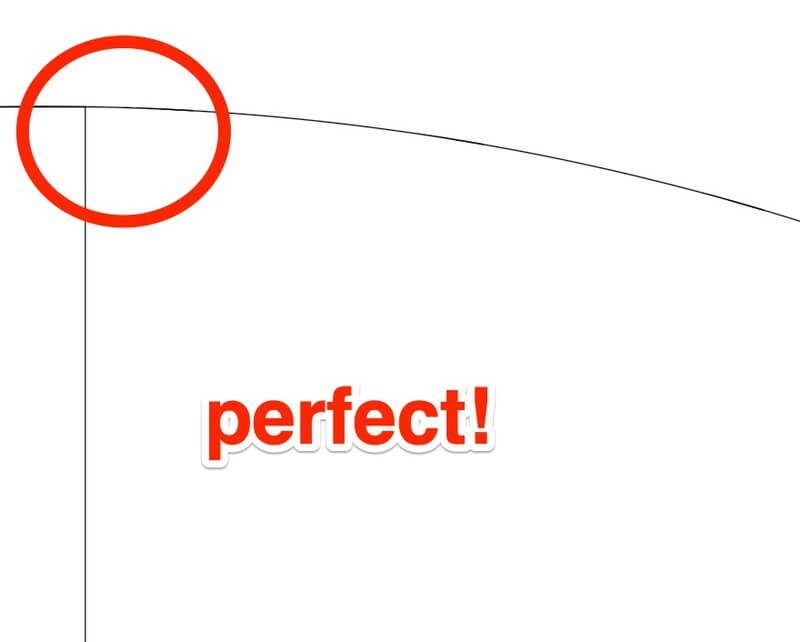
Passo 4: Selezionare gli oggetti che si desidera combinare.
Passo 5: fare clic su Shape Builder Tool (o shortcut shift M). Fare clic e trascinare le forme che si desidera unire.
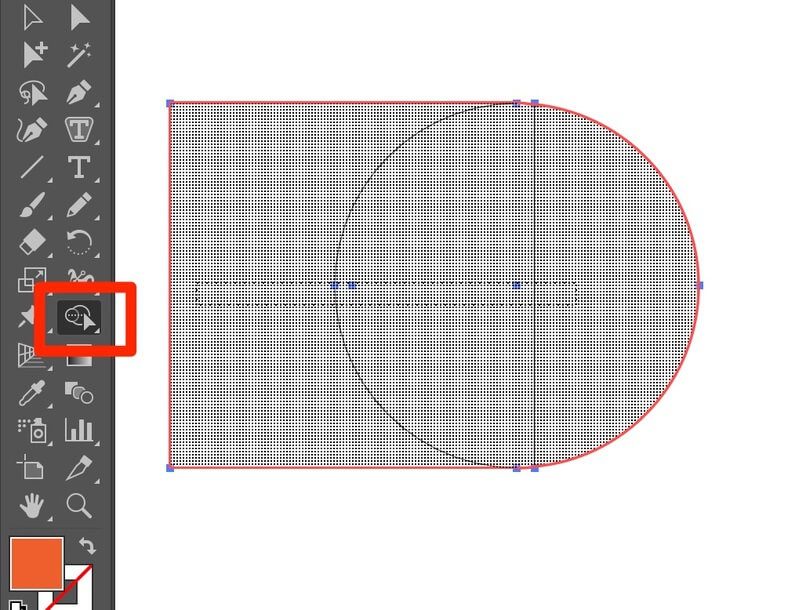
Quando rilasci, si formerà la forma combinata. FATTO!
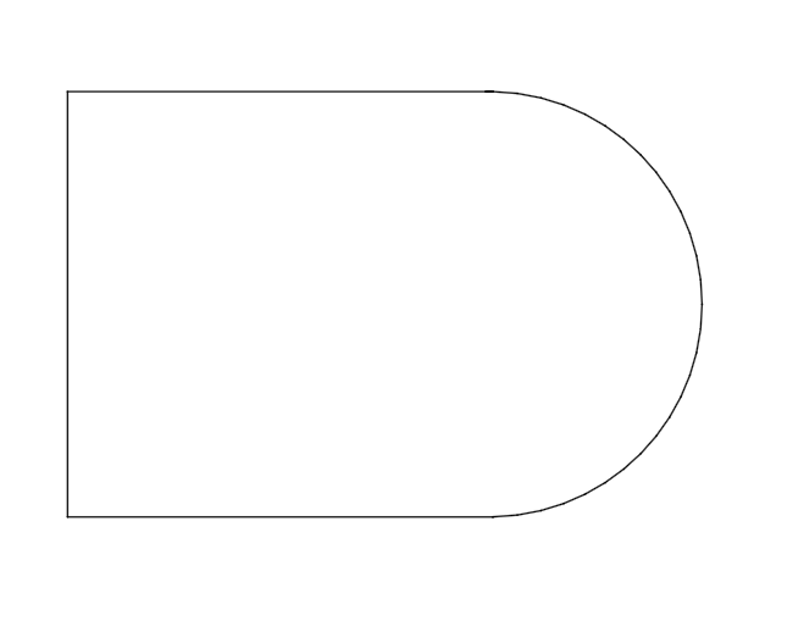
Ora puoi tornare alla modalità Anteprima (comando Y) per applicare tutti i colori che ti piacciono.
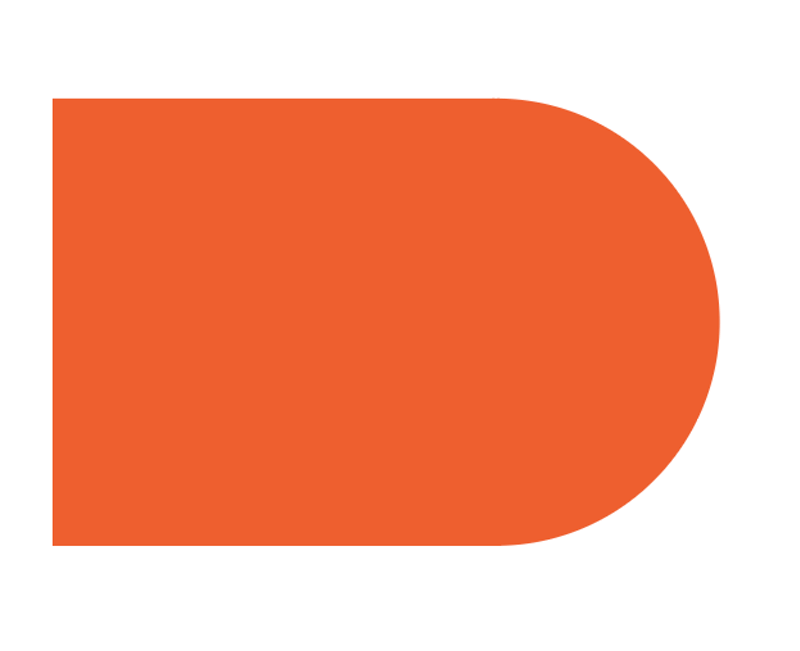
Ricordate, è necessario selezionare entrambe le forme al fine di costruire la forma finale.
Metodo 2: Combina oggetti tramite Pathfinder
Nel caso in cui non sapessi come appare.
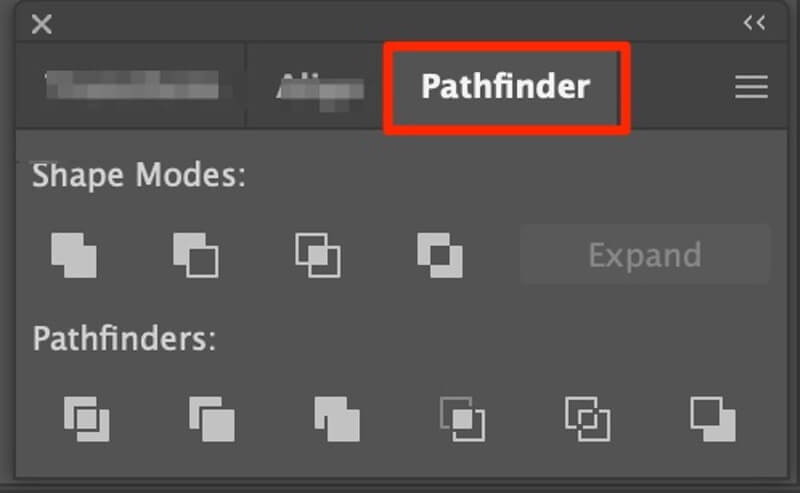
Sotto il pannello Pathfinder, puoi trovare dieci diverse opzioni per modificare i tuoi oggetti. Lasciate che vi mostri un paio di esempi.
È possibile dividere gli oggetti in pezzi diversi utilizzando lo strumento Dividi.
Passo 1: come sempre, seleziona i tuoi oggetti.
Passo 2: Fai clic sull’icona dello strumento Dividi (Quando passi il mouse sopra le piccole icone, mostrerà quale strumento stai usando.)
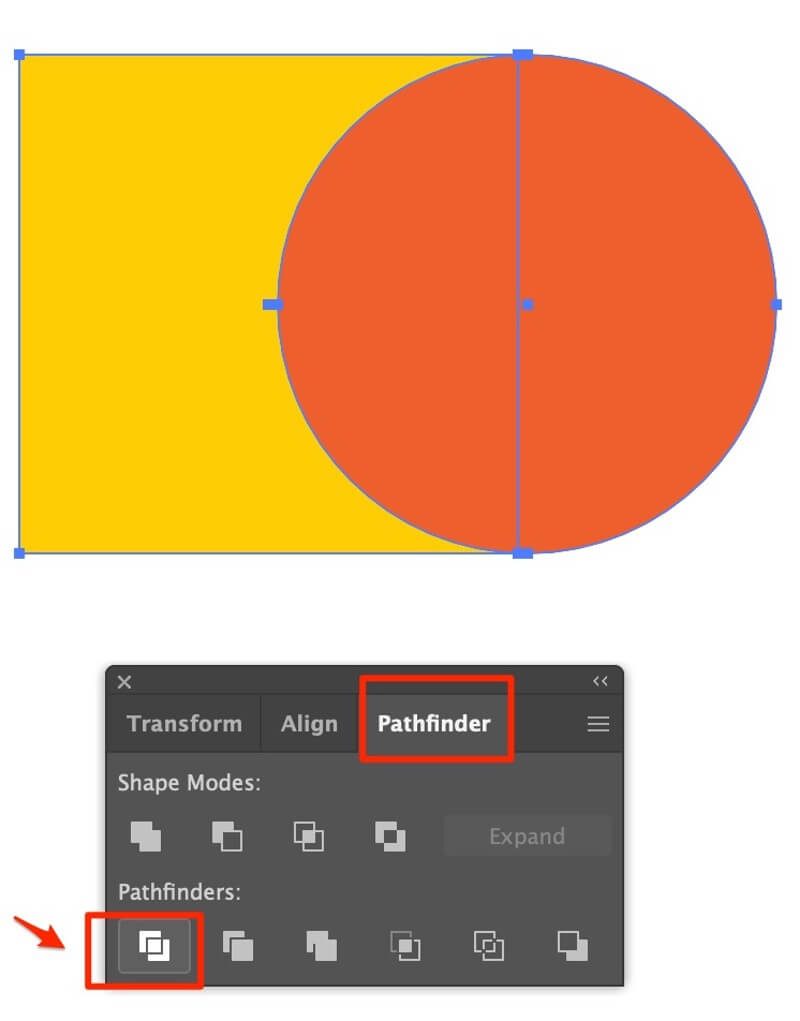
Passo 3: Separa per modificare o spostare le forme appena divise.
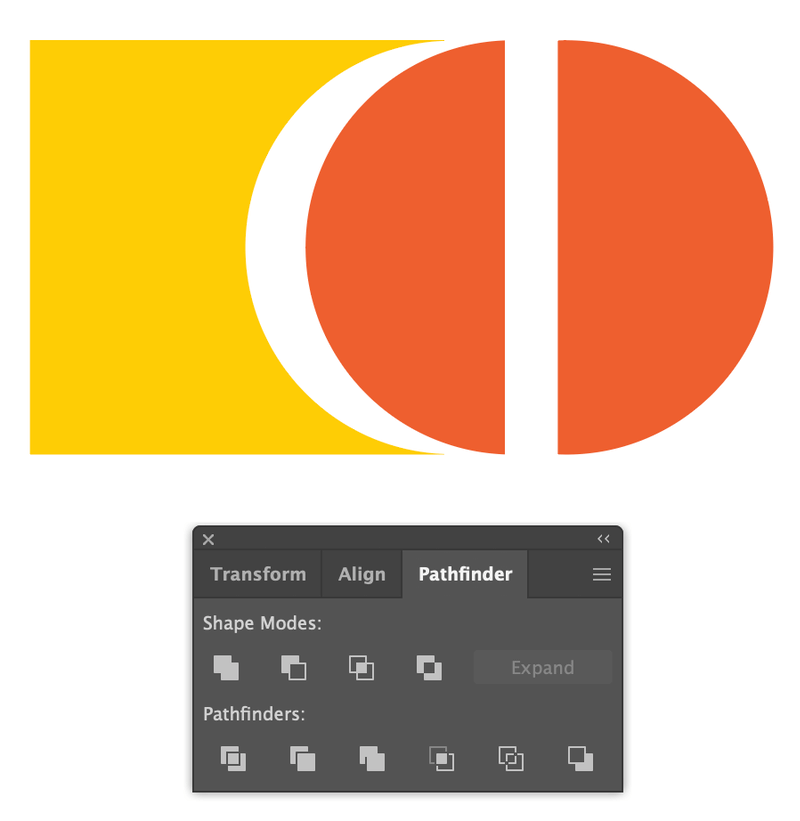
Lo strumento di ritaglio è probabilmente quello che ho usato di più. È possibile ottenere la forma che si desidera in un minuto!
Seguendo i passaggi precedenti. Otterrete questo utilizzando lo strumento Ritaglia.
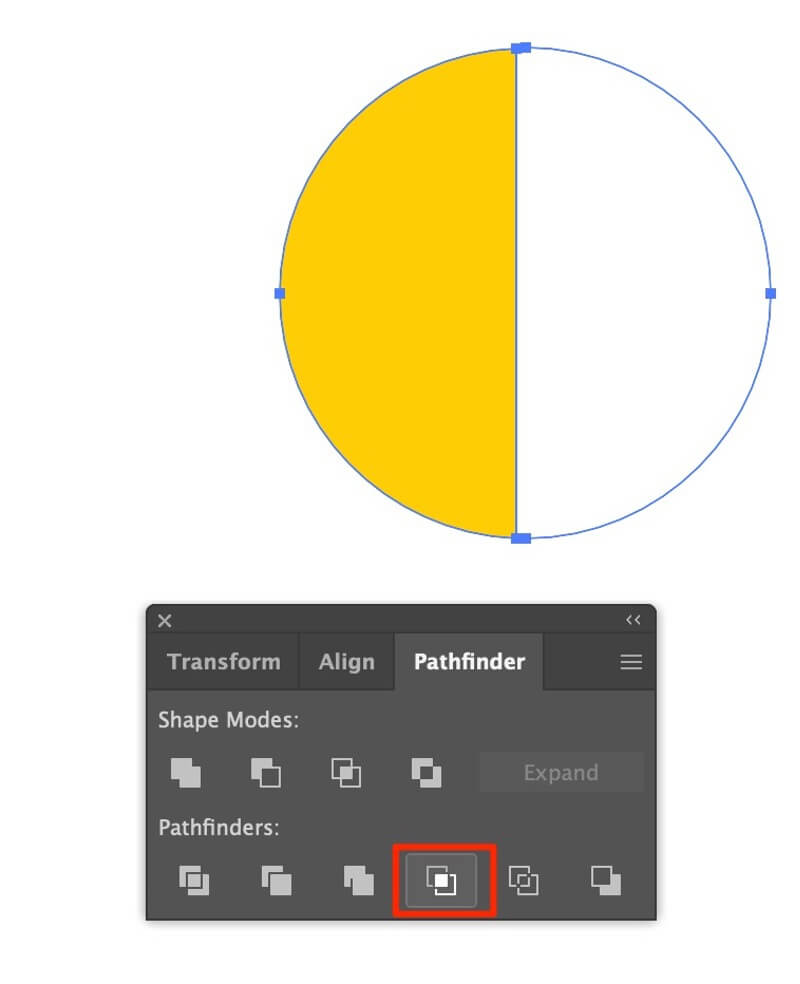
Per un tutorial completo sullo strumento Pathfinder, si prega di leggere: XXXXXXXXX
Metodo 3: Combinare oggetti tramite gruppo
Mantiene la vostra opera organizzata! Uso letteralmente lo strumento di gruppo (Scorciatoia: Comando G su Mac e Controllo G su Windows.) in tutte le mie opere d’arte. È uno dei primi strumenti che ho imparato nella mia classe di graphic design. Per creare una forma semplice, lo strumento Gruppo può essere così conveniente. Vedrai!
Passaggio 1: Selezionare gli oggetti che si desidera combinare.
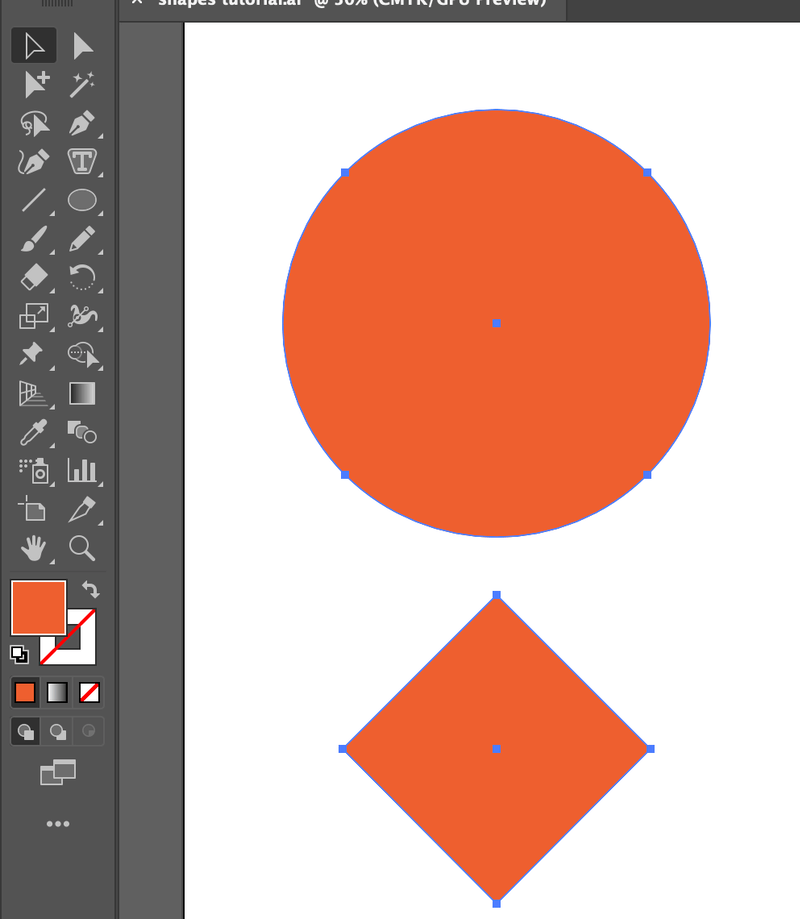
Passo 2: Allineare gli oggetti (se necessario).
Passaggio 3: Raggruppa gli oggetti. Vai al gruppo Oggetto > (o usa il collegamento)
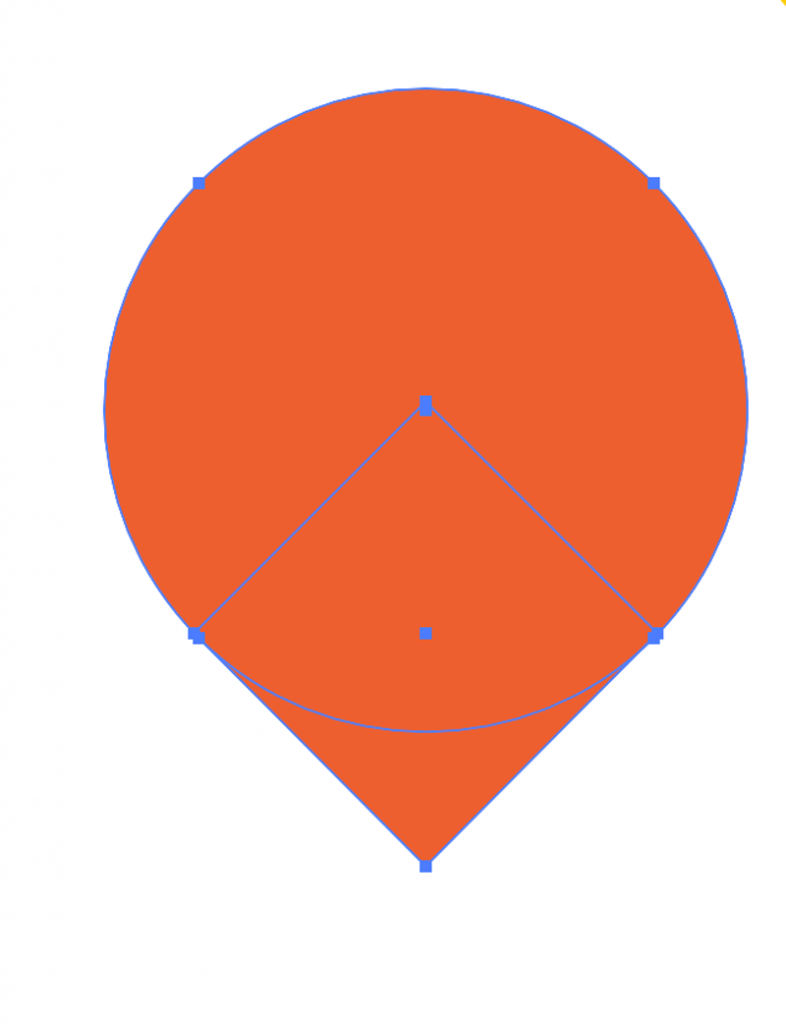
Nota: se si desidera modificare i colori in un oggetto raggruppato, è sufficiente fare doppio clic sulla parte che si desidera modificare, si aprirà un nuovo livello che consente di modificare i colori.
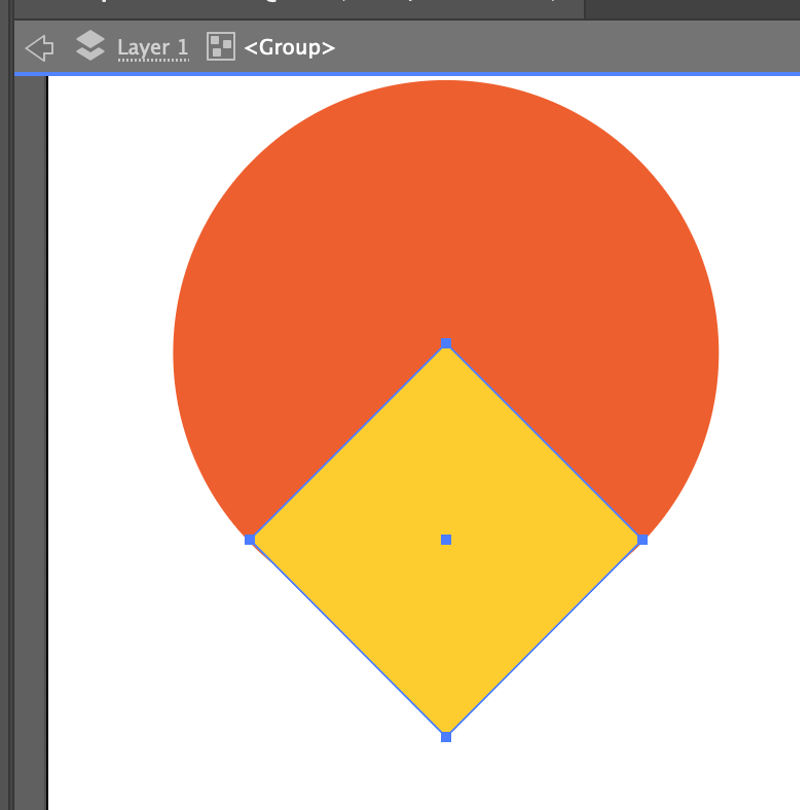
Se si desidera separare, fare clic con il tasto destro del mouse e selezionare Separa (scorciatoia: comando + maiusc + G)
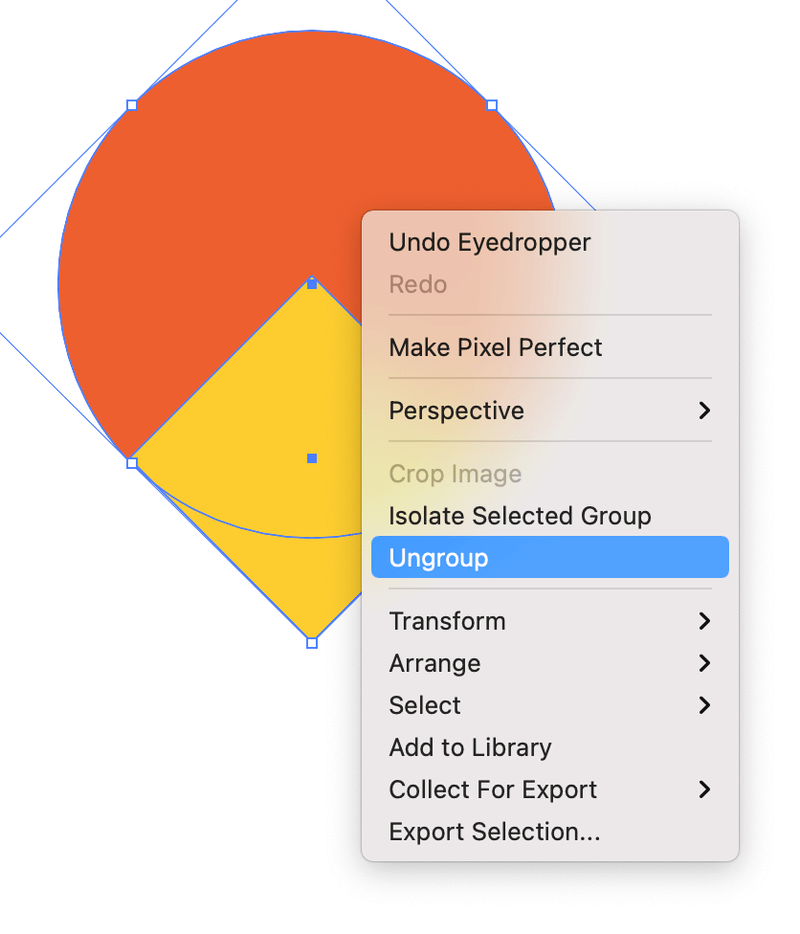
Ecco qua! Così semplice.
Parole finali
Probabilmente pensi che l’esempio sopra sia molto semplice. Beh, in realtà, quando si tratta di” lavoro nella vita reale”, per quanto complicato possa sembrare, i metodi sono gli stessi, ma aggiungendo qualche passo in più a seconda di ciò che si sta creando.
È spesso necessario combinare l’uso di diversi strumenti per completare il disegno finale. Ma passo dopo passo, si otterrà il blocco di esso. Ora hai imparato come combinare le forme.
La pettinatura delle forme in Illustrator può essere piuttosto confusa all’inizio. Ora che hai imparato a ritagliare, raggruppare, dividere e combinare le forme, presto sarete in grado di creare bella grafica e disegni.
Buona fortuna!
A proposito di giugno Escalada




