Come aggiornare il tuo iPhone e cosa fare quando non si aggiorna
Ogni volta che Apple rilascia un nuovo aggiornamento, introducono nuove funzionalità, correzioni di bug, patch di sicurezza e altre ottimizzazioni. Quindi, l’aggiornamento del tuo iPhone lo renderà più veloce e sicuro. Questo è uno dei motivi per cui dovresti aggiornare regolarmente il tuo iPhone. Ecco come aggiornare il tuo iPhone manualmente e automaticamente e cosa fare quando il tuo iPhone non si aggiorna correttamente.
Come aggiornare manualmente il tuo iPhone
Per aggiornare manualmente il tuo iPhone, apri l’app Impostazioni e vai su Generale > Aggiornamento software > Scarica e installa. Quindi inserisci il codice di accesso che usi per accedere al tuo iPhone. Infine, tocca Accetta e attendi l’aggiornamento e il riavvio del tuo iPhone.
Nota: Prima di iniziare ad aggiornare il tuo iPhone, assicurati di avere una connessione WiFi forte e affidabile. Si consiglia inoltre di collegare l’iPhone a una fonte di alimentazione e di eseguire il backup di tutti i dati importanti. Scopri il nostro passo-passo su come eseguire il backup del vostro iPhone per saperne di più.
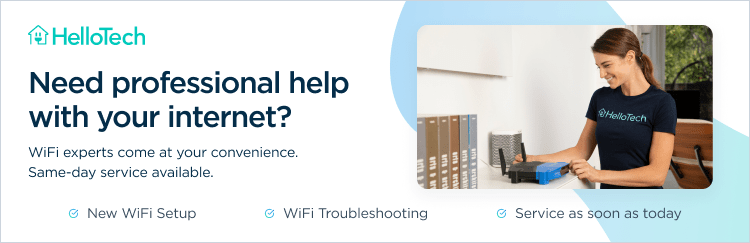
- Apri l’app Impostazioni. Questa è l’applicazione con un’icona a forma di ingranaggio. Se non riesci a trovarlo, puoi sempre utilizzare la funzione di ricerca andando alla schermata iniziale e scorrendo verso il basso. Quindi utilizzare la tastiera su schermo per cercare le impostazioni.
- Quindi tocca Generale.
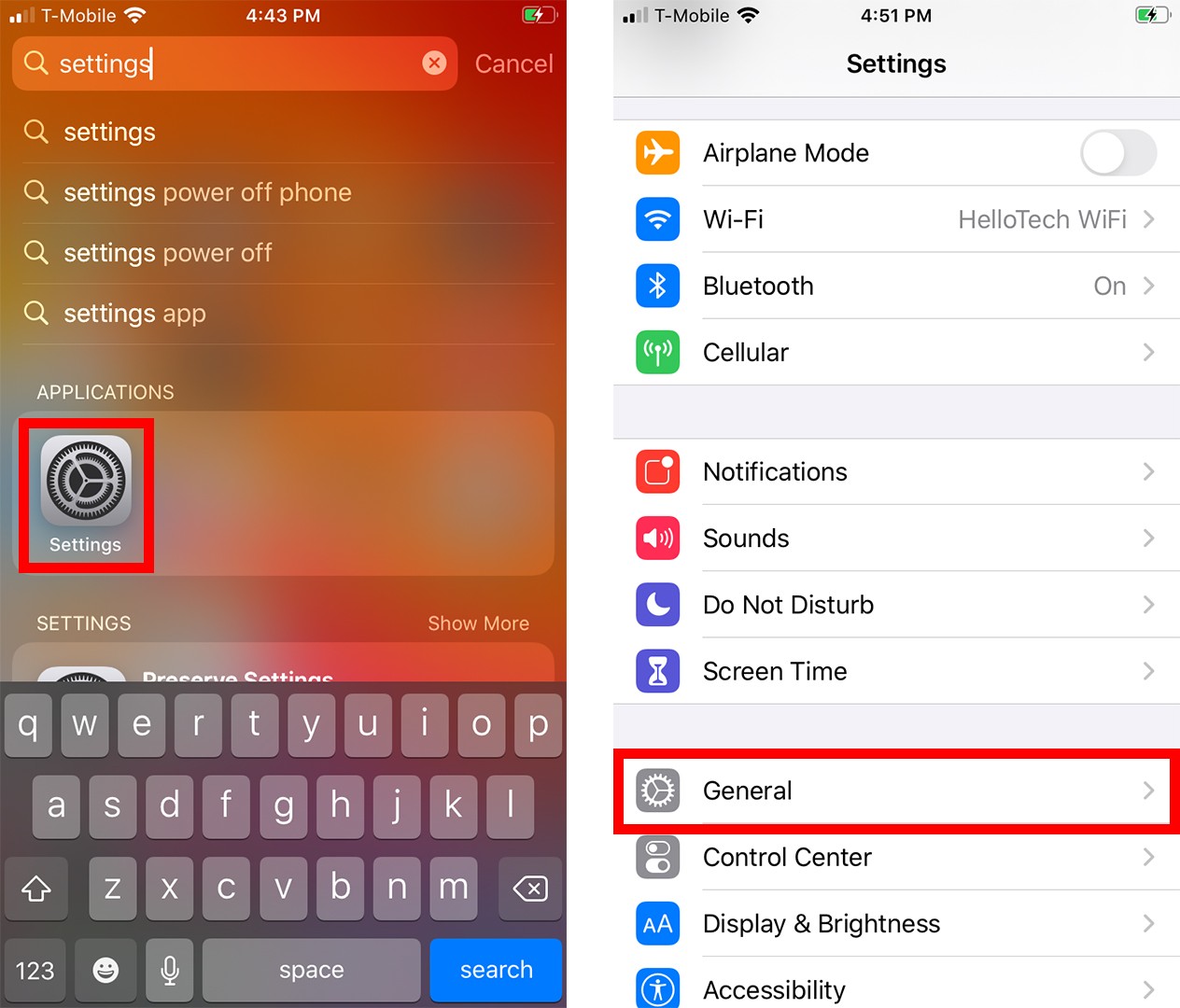
- Quindi, selezionare Aggiornamento software. Potrebbe volerci un po ‘ prima che il tuo iPhone controlli gli aggiornamenti disponibili.
- Quindi tocca Scarica e Installa. Se hai attivato gli aggiornamenti automatici, il tuo iPhone potrebbe iniziare a scaricare e installare l’aggiornamento in questa fase.
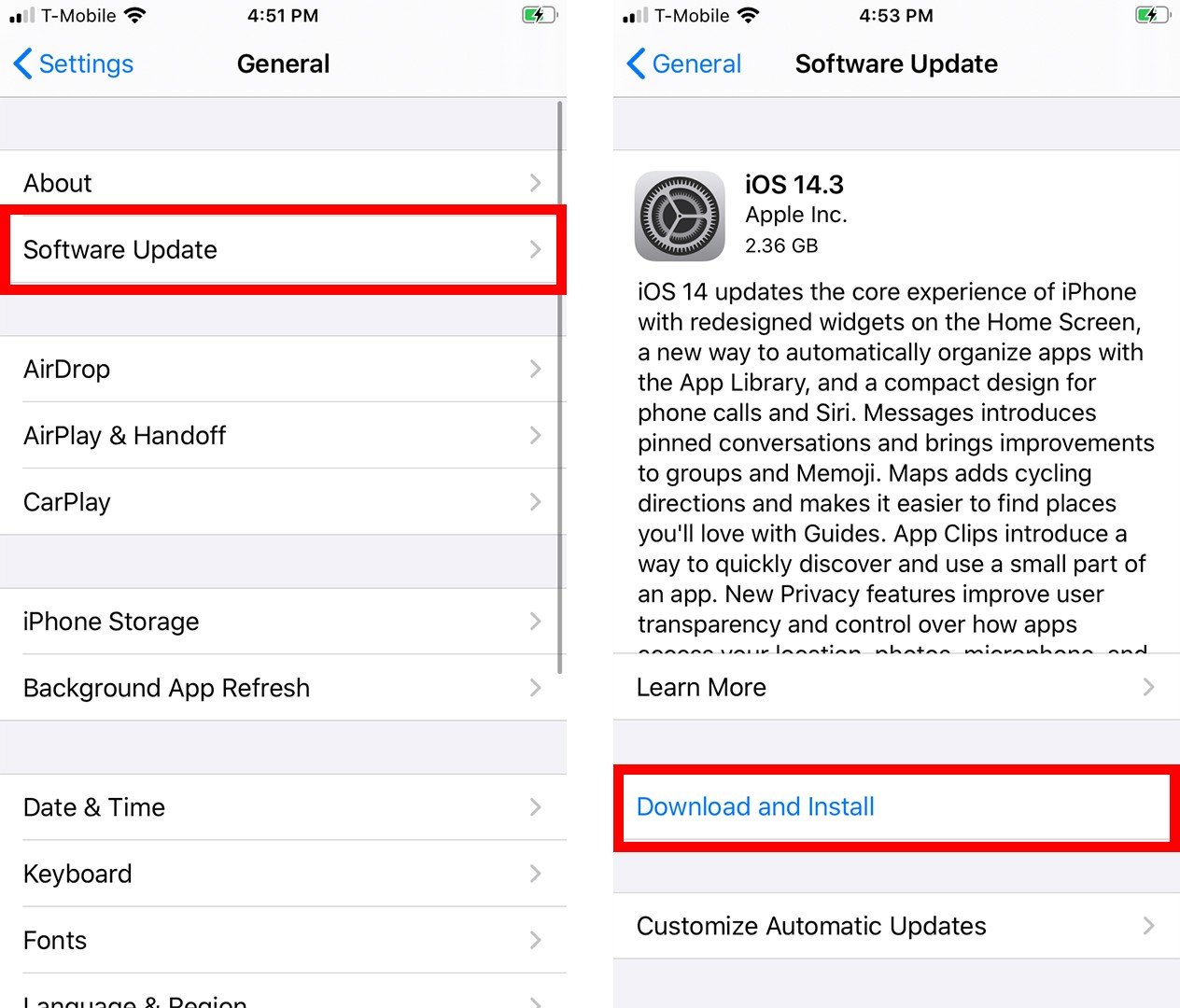
- Quindi, inserisci il passcode del tuo iPhone. Questo è lo stesso codice di accesso che usi per aprire il tuo iPhone quando è stato bloccato.
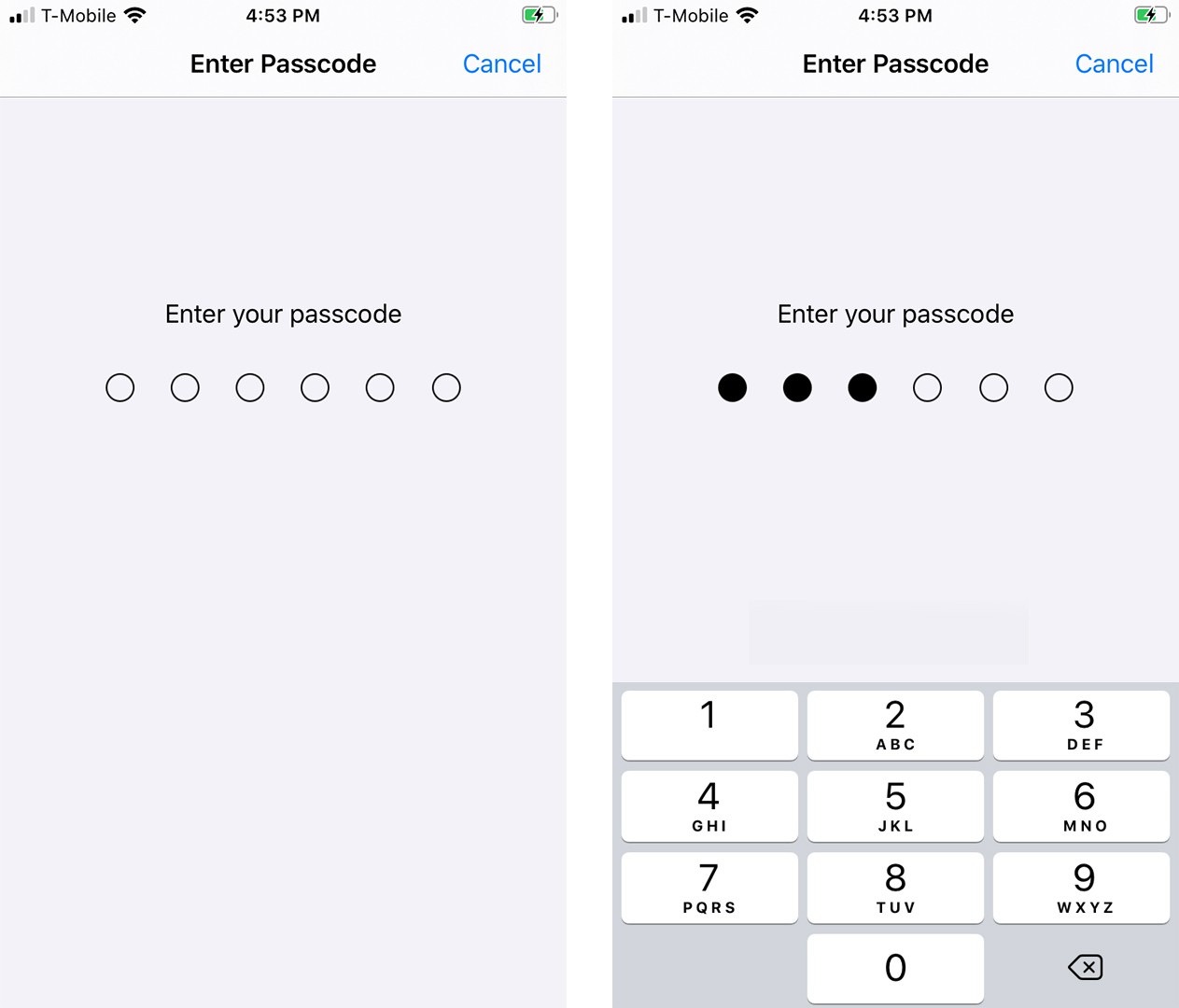
- Quindi tocca Accetto.
- Infine, toccare Accetto e attendere che il vostro iPhone per scaricare l’aggiornamento e riavviare. Potrebbe volerci un po ‘ prima che gli aggiornamenti vengano installati. Una volta riavviato il tuo iPhone, dovrai inserire nuovamente il codice di accesso del tuo iPhone.
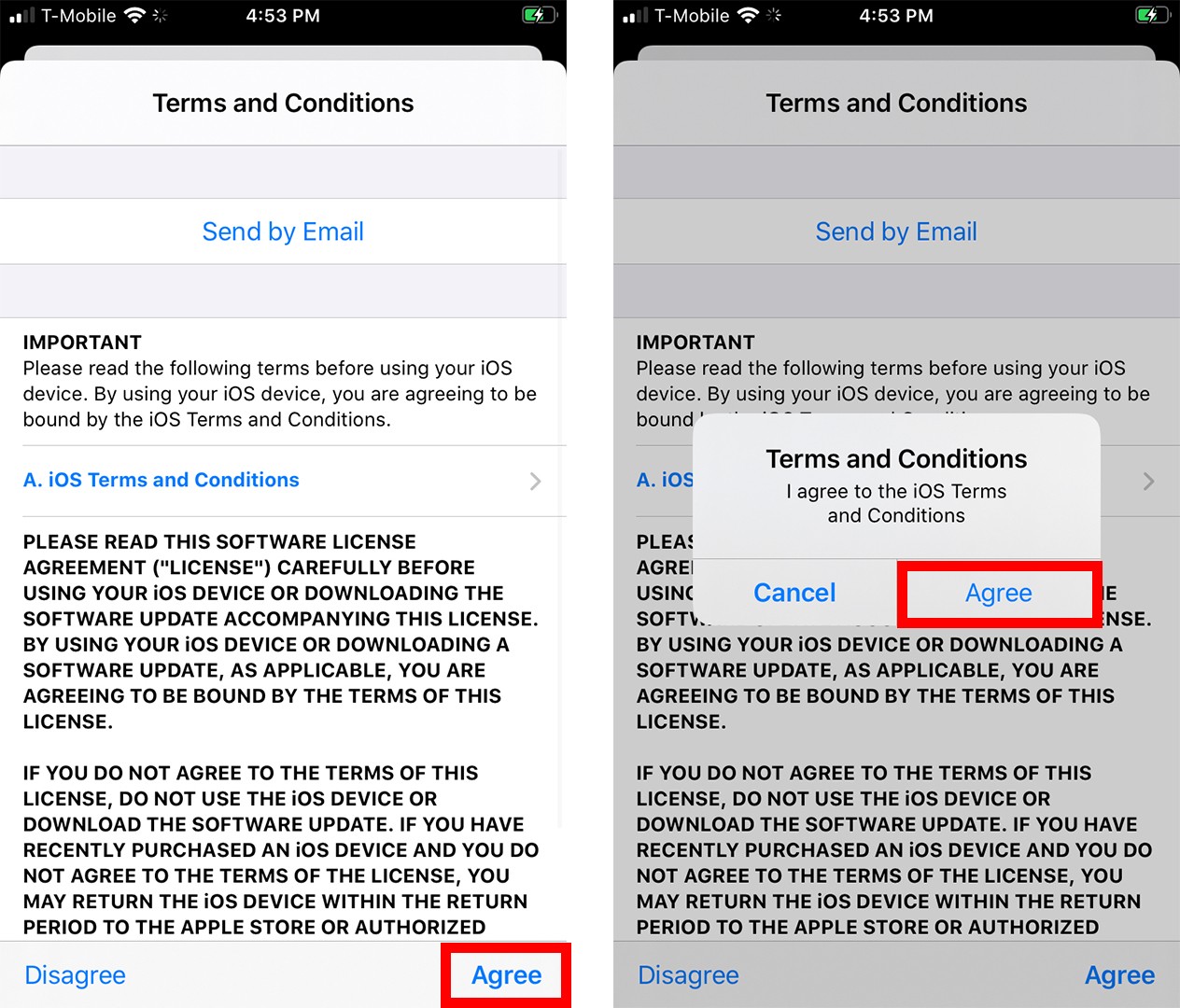
Se non vuoi dover aggiornare manualmente il tuo iPhone ogni volta, puoi anche impostare aggiornamenti automatici. Ecco come:

Come abilitare gli aggiornamenti automatici sul tuo iPhone
Per abilitare gli aggiornamenti automatici sul tuo iPhone, apri l’app Impostazioni e vai a Generale > Aggiornamento software > Aggiornamenti automatici. Quindi tocca il pulsante di opzione accanto a Scarica aggiornamenti iOS e il pulsante di opzione accanto a Installa aggiornamenti iOS.
- Apri l’app Impostazioni.
- Quindi tocca Generale.
- Quindi, selezionare Aggiornamento software.
- Quindi toccare Aggiornamenti automatici.
- Infine, tocca il pulsante di opzione accanto al pulsante Scarica aggiornamenti iOS e quindi il pulsante Installa aggiornamenti iOS. Ciò consentirà al tuo iPhone di scaricare e installare automaticamente gli aggiornamenti durante la notte quando il tuo iPhone è in carica.
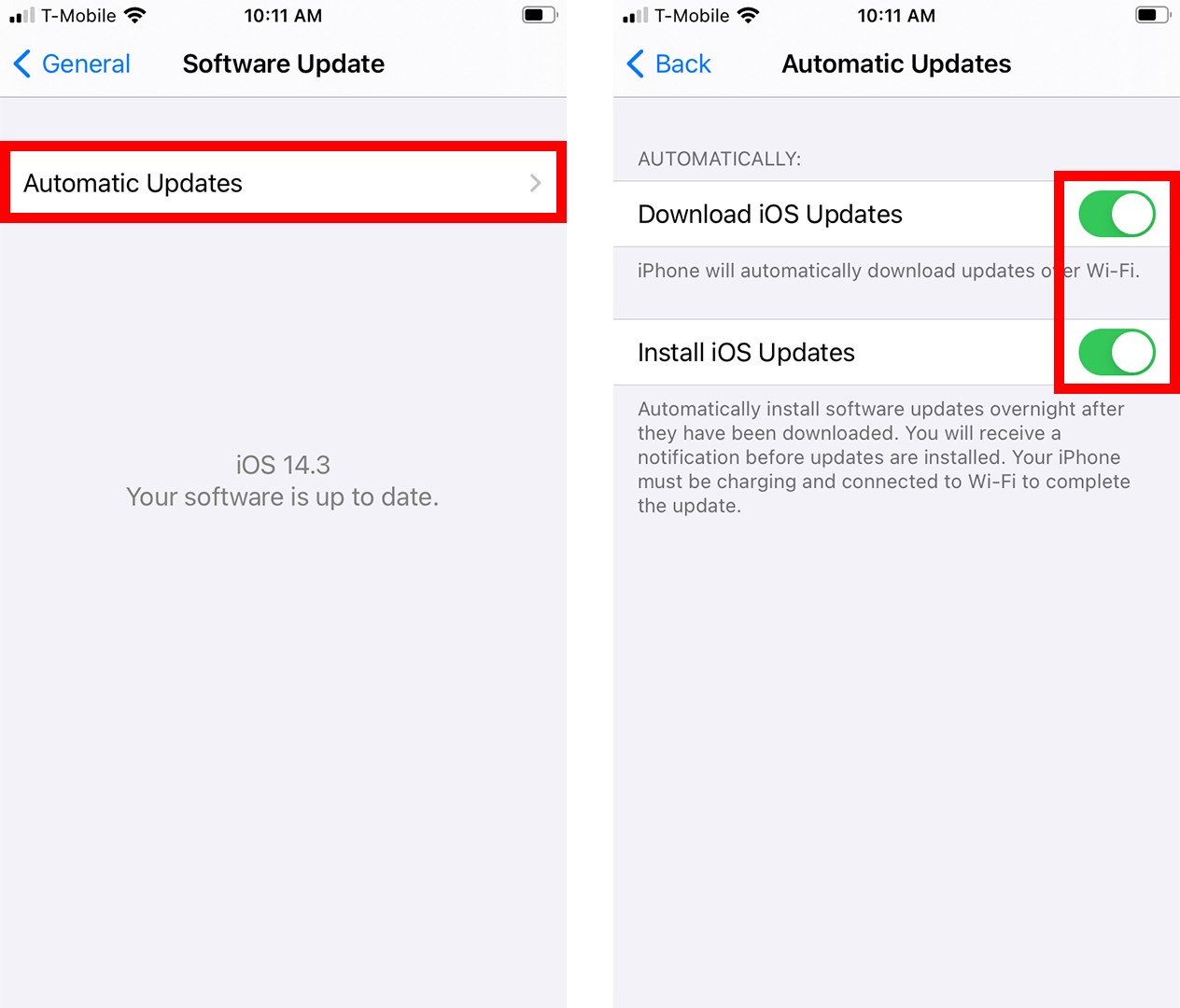
Se il tuo iPhone non si aggiorna tramite le Impostazioni per qualche motivo, potresti essere in grado di scaricare e installare gli aggiornamenti dal tuo computer Mac. Ecco come:
Come aggiornare il tuo iPhone con un computer Mac
Per aggiornare il tuo iPhone su un Mac, collega il tuo iPhone al computer con un cavo USB. Quindi apri una finestra del Finder e seleziona il tuo iPhone dalla barra laterale sinistra. Quindi, selezionare Generale > Verifica aggiornamento > Scarica e aggiorna.
- Collega il tuo iPhone al tuo Mac. Puoi farlo con un cavo USB.
Nota: Assicurarsi che il computer sia collegato a una rete WiFi forte e affidabile prima.
- Quindi aprire una finestra del Finder. Puoi farlo facendo clic sull’icona della faccia mezza blu e mezza grigia nel tuo dock. Oppure puoi fare clic su qualsiasi spazio vuoto sul desktop e premere contemporaneamente i tasti Command + N sulla tastiera.
- Quindi, seleziona il tuo iPhone dalla barra laterale sinistra. Il tuo iPhone dovrebbe apparire sotto Posizioni. Se non lo vedi, scorri verso il basso fino alla parte inferiore della barra laterale sinistra. Se ancora non lo vedi, fai clic su Finder nella barra dei menu nella parte superiore dello schermo e seleziona Preferenze. Quindi fare clic sulla scheda Barra laterale nella parte superiore della finestra pop-up e selezionare la casella accanto a CD, DVD e dispositivi iOS.
Nota: Se questa è la prima volta che hai collegato il tuo iPhone a questo Mac, dovrai fare clic su Trust sul tuo Mac e quindi toccare Trust this device sul tuo iPhone. Quindi dovrai inserire il codice di accesso del tuo iPhone.
- Quindi selezionare la scheda Generale. Si vedrà questo vicino alla parte superiore della finestra del Finder. Prima di aggiornare, assicurati di eseguire il backup dei dati del tuo iPhone sul tuo Mac. Per fare questo, fare clic su Backup Now.
- Quindi, fare clic su Controlla aggiornamento. Questo ti dirà se c’è un aggiornamento disponibile pronto per il download.
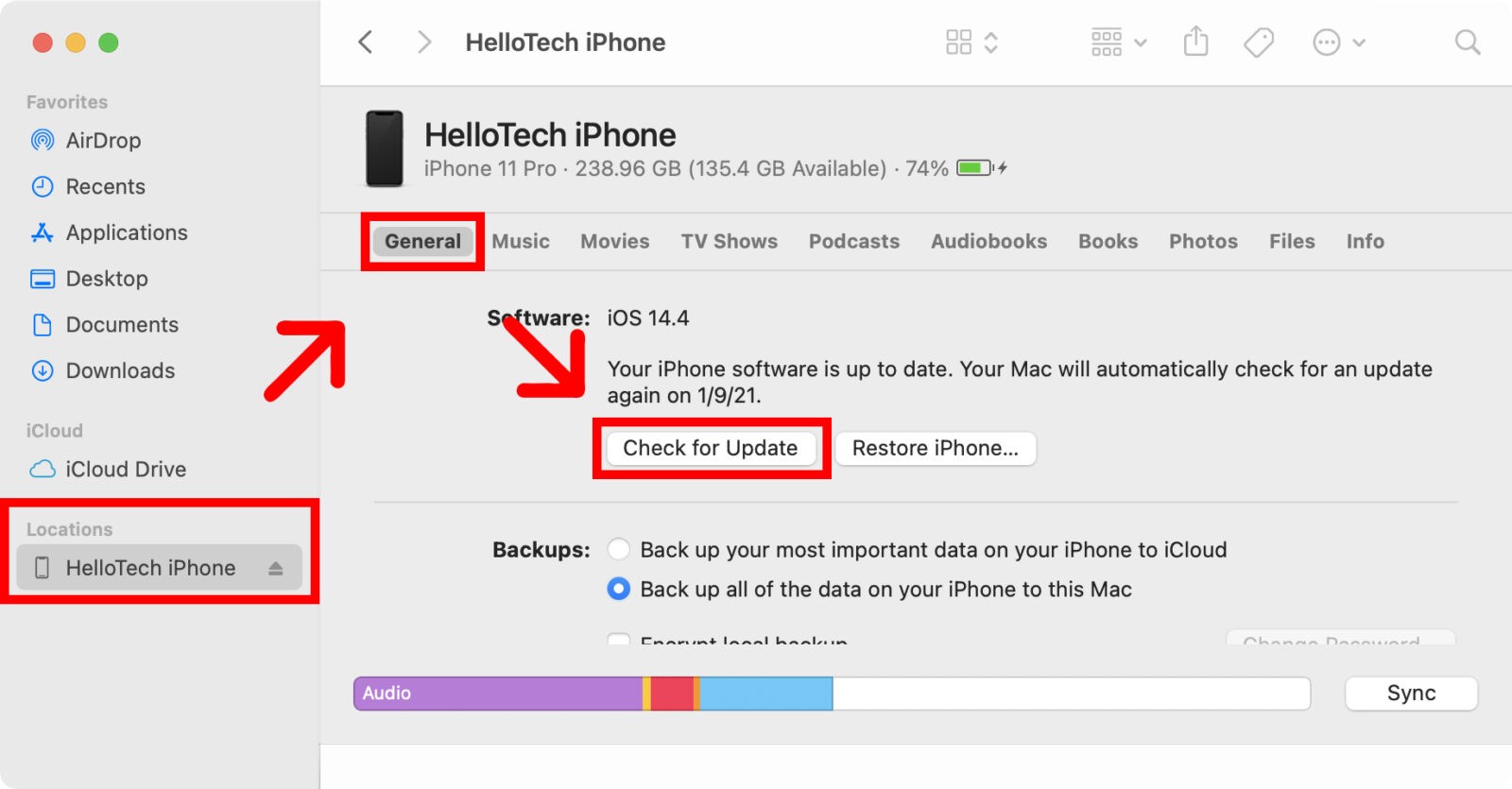
- Infine, fare clic su Scarica e Aggiorna. Quando viene chiesto di verificare, fare clic su Aggiorna. Potrebbe volerci un po ‘ prima che l’aggiornamento finisca di scaricare e installare sul tuo iPhone. Assicurati che il tuo iPhone rimanga connesso al tuo Mac per tutto il tempo in cui si sta aggiornando.
Perché il mio iPhone non si aggiorna?
Se il tuo iPhone non si aggiorna, assicurati di avere una connessione WiFi forte e affidabile, che ci sia abbastanza spazio libero sul tuo iPhone e che la batteria sia sufficientemente carica. Puoi anche ripristinare o ripristinare il tuo iPhone e reinstallare l’aggiornamento.
- La tua connessione WiFi non è abbastanza forte. Se ricevi un messaggio che dice “Impossibile verificare l’aggiornamento” o “Impossibile verificare l’aggiornamento”, la tua connessione WiFi potrebbe non essere abbastanza forte. Puoi riprovare quando hai una connessione migliore, oppure puoi cambiare la rete WiFi a cui è connesso il tuo iPhone andando su Impostazioni > Wi-Fi.
Nota: Per accelerare il processo, potresti voler connetterti a una rete a 5 GHz ed evitare il download o lo streaming mentre il tuo iPhone sta aggiornando. Se vuoi scoprire quanto è forte la tua connessione WiFi, consulta la nostra guida su come testare la tua velocità WiFi qui.
- Non hai abbastanza spazio libero. Potrebbe essere necessario diversi gigabyte di spazio di archiviazione per scaricare un aggiornamento software. Ad esempio, l’aggiornamento di iOS 14 era grande quasi 3 GB e potrebbe essere necessario ancora più spazio se si esegue l’aggiornamento da un iOS precedente. Per liberare spazio sul tuo iPhone, vai su Impostazioni > Generale > Archiviazione iPhone. Consulta la nostra guida passo-passo su come liberare spazio sul tuo iPhone per altri modi.
- La batteria del tuo iPhone è troppo bassa. Avrai bisogno che la batteria sia caricata almeno del 50% per aggiornare correttamente il tuo iPhone. Se il livello della batteria è inferiore a quello, collega il tuo iPhone e prova ad aggiornare di nuovo. Per scoprire come caricare il tuo iPhone più velocemente, consulta i nostri suggerimenti qui.
- Ripristina il tuo iPhone e reinstalla l’aggiornamento. Se il tuo iPhone non si aggiorna ancora, potresti prendere in considerazione il ripristino o il ripristino. Il ripristino del tuo iPhone lo ripristinerà su un backup precedente. Ciò significa che avrai tutti i dati dell’app, le impostazioni, i messaggi, le foto e i contenuti acquistati, ma ci vorrà un po ‘ prima che i tuoi dati vengano scaricati. Il ripristino del tuo iPhone cancellerà tutto sul tuo iPhone e lo ripristinerà alle impostazioni di fabbrica. Puoi ancora recuperare i tuoi contatti, il calendario, le note e altro tramite iCloud. Per saperne di più, consulta le nostre guide passo-passo su come ripristinare il tuo iPhone e come ripristinare il tuo iPhone alle condizioni di fabbrica.
Se hai ancora problemi ad aggiornare il tuo iPhone, consulta la nostra guida sul programma Trade In di Apple per scoprire quanti soldi potresti guadagnare dal tuo vecchio iPhone.
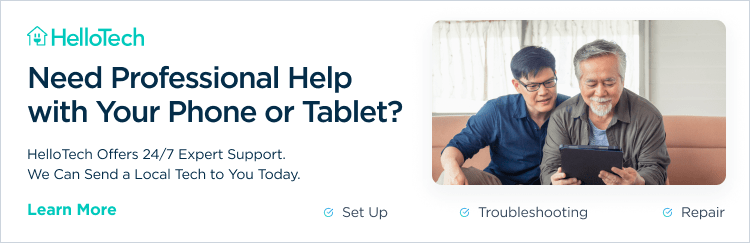
Gli editori di HelloTech scelgono i prodotti e i servizi di cui scriviamo. Quando acquisti tramite i nostri link, potremmo guadagnare una commissione.




