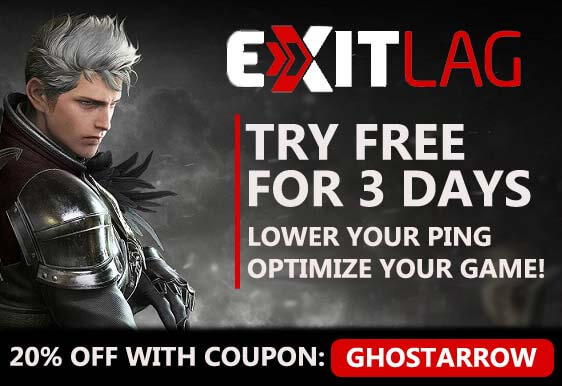Aumentare le prestazioni in World of Warcraft Classic

Si tratta di una guida su come migliorare il vostro fps in WOW Classic.
12 modi per aumentare i frame rate (FPS) in World of Warcraft Classic.
Requisiti di Sistema Per l’Esecuzione di World of Warcraft Classico
| Requisiti Minimi di Sistema | Requisiti di Sistema Consigliati | |
| CPU | Intel® Core™ 2 Duo E6600 o AMD Phenom™ 8750 |
Intel® Core™ i7-4770 o AMD FX™-8310 |
| GPU | NVIDIA® GeForce® 8800 GT 512 MB o AMD Radeon™ HD 4850 512 MB o Intel® HD Graphics 4000 |
NVIDIA® GeForce® GTX 960 4GB o AMD™ Radeon™ R9 280 |
| RAM | 2 GB RAM | 8 GB di RAM |
| Storage | 5 GB di spazio disponibile | 70 GB di spazio disponibile Unità a Stato Solido (SSD) |
| OS | Windows 7 64-bit | Windows 10 a 64 bit |
1) Migliori Impostazioni Grafiche per WOW Classic
Queste impostazioni grafiche sono di fascia bassa computer.
Se si dispone di un buon PC, è possibile aumentare leggermente le impostazioni.
Vai alle impostazioni video di gioco (Sistema > Grafica) e assicurati che le impostazioni siano le seguenti.
Modalità di Visualizzazione: schermo intero
Anti-Aliasing: Nessuno
Sincronizzazione Verticale: Disabili
Texture di Risoluzione: Medio
Filtro Texture: 2x
Proiettato Texture: Disabili
Shadow Qualità: Bassa
Liquido Dettaglio: Basso
Sunshafts: Disabili
Densità di Particelle: Bassa
SSAO: Disabili
Ambiente Dettagli: 3 o inferiore
Terra Disordine: O inferiore a 3
2) Aggiornare i Driver Grafici
Si dovrebbe mantenere il vostro computer graphics driver aggiornati.
Quelli con schede video Nvidia possono scaricare e installare i driver della scheda video più recenti qui.
Quelli con schede video AMD possono scaricare e installare i driver della scheda video più recenti qui.
3) Impostazioni del pannello di controllo NVIDIA
- Apri Pannello di controllo NVIDIA
- Vai alla scheda Regola impostazioni immagine con anteprima.
- Fai clic su “Usa la mia preferenza enfatizzando” (Se hai un pc mid&di fascia alta, lascia che sia l’applicazione 3D a decidere)
- Metti la barra in modalità prestazioni.
- Applica

- fare Clic su Gestisci impostazioni 3D
- fare Clic su Impostazioni del Programma
- fare Clic su Aggiungi
- Selezionare il WOW Classic dall’elenco
- Dopo, effettuare le seguenti impostazioni
Antialias – Modalità: Off
modalità di risparmio energia: Preferiscono le massime prestazioni
filtraggio delle Texture di Qualità: ad Alte prestazioni - Applica
4) AMD Radeon Impostazioni
- Aprire la scheda grafica AMD Radeon finestra delle Impostazioni.
- Fare clic sulla scheda di gioco.
- Quindi fare clic su Impostazioni globali.
- Passare alla modalità Anti-aliasing, scegliere Ignora impostazioni applicazione.
- Fai clic sul livello di anti-aliasing, quindi assicurati di aver selezionato 2X
- Vai alla modalità di filtraggio anisotropico e accendilo.
- Quindi, fare clic sul livello di filtraggio anisotropico, in modo da assicurarsi che si sono selezionati il 2X.
- Fare clic sulla qualità di filtraggio Texture e selezionare le prestazioni.
- Ora, fai clic su Attendi aggiornamento verticale e seleziona Sempre off.
- Fare clic sulla modalità Tessellation e selezionare le impostazioni dell’applicazione Override.
- Infine, fare clic sul livello massimo di tassellatura e selezionare il 32x o inferiore.

5) Opzioni di alimentazione
Se il dispositivo di raffreddamento della CPU non è sufficiente, è possibile saltare questa impostazione. La temperatura del processore può aumentare di 5-6 gradi.
- Fare clic con il pulsante destro del mouse sull’icona di Windows in basso a sinistra.
- Fare clic sulle Opzioni di alimentazione
- Fare clic sulle impostazioni di alimentazione aggiuntive a destra della finestra che si apre.
- Selezionare le prestazioni elevate nella scheda Piani preferiti.
- Dopo, fare clic sul collegamento Modifica impostazioni piano a destra del High performance.
- Tocca Modifica impostazioni avanzate di alimentazione
- Trova Gestione dell’alimentazione del processore nell’elenco in entrata, fai clic sull’icona + alla sua sinistra.
- Imposta lo stato minimo del processore e lo stato massimo del processore su 100%
- Fai clic su OK
6) Modalità di gioco
- Per disattivare la modalità di gioco di Windows 10, fare clic sull’icona Start per visualizzare il menu Start e aprire Impostazioni.
- Fai clic su Gaming
- Nella scheda Game Bar, imposta l’opzione” Registra clip di gioco, schermate e trasmetti usando Game bar ” qui su Off.
- Nella scheda Cattura, imposta l’opzione “Registra in background mentre sto giocando” qui su Off.
- Nella scheda Modalità di gioco, impostare l’opzione” Modalità di gioco ” qui su Off.
7) Opzioni prestazioni di Windows
- Digitare prestazioni nella sezione di ricerca di Windows, fare clic per regolare l’aspetto e le prestazioni di Windows dai risultati.
- Selezionare Regola per ottenere le migliori prestazioni dalle opzioni nella finestra Opzioni prestazioni che si apre.
- Fare clic su OK

8) Pulizia dei file temporanei
- Premere contemporaneamente il logo Windows e i tasti R.
- Digitare %temp%
- Premere il tasto Invio.
- Elimina tutto nella cartella Temporanea che si apre. È possibile saltare undeleted.
- Ancora una volta, premere contemporaneamente il logo di Windows e i tasti R.
- Digitare temp
- Premere il tasto Invio.
- Elimina tutto nella cartella che si apre.
- Ancora una volta, premere contemporaneamente il logo di Windows e i tasti R.
- Digitare prefetch
- Premere il tasto Invio.
- Elimina tutto nella cartella Prefetch che si apre.
Infine, svuotare il Cestino
9) SSD
Se si dispone di un SSD, vi consiglio di installare il gioco sul SSD o spostare i file di gioco per l’SSD.
10) Ottimizzare Discord
Se si utilizza Discord, disabilitare l’accelerazione hardware.

- Apri Discord
- Vai alle Impostazioni utente
- Quindi, vai alla scheda Aspetto.
- Deseleziona l’accelerazione hardware.
11) Ottimizzare il Google Chrome
Se si utilizza Google Chrome, è necessario effettuare questa impostazione.

- Vai alla pagina impostazioni di Chrome
- fare Clic su Avanzate
- Vai alla scheda di Sistema
- Infine, deselezionare l’opzione “Continuare a eseguire applicazioni in background quando Google Chrome è chiuso”
12) i Processi in Background
Si dovrebbero chiudere tutte le Applicazioni, come google Chrome, OneDrive. Inoltre, se la Discordia è inattiva, dovresti uscire dalla Discordia.
Inoltre, è possibile utilizzare il CCleaner per passare attraverso l’avvio e le attività pianificate, e disattivare tutto ciò che si considera inutile.
Spero che questo articolo ti abbia aiutato a correggere lag, fps drop, congelamento, fps bassi, balbuzie in WOW Classic.