4 Modi per capovolgere le foto su macOS
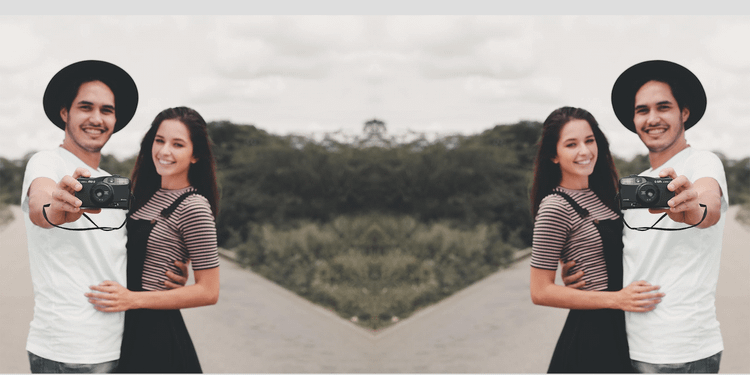
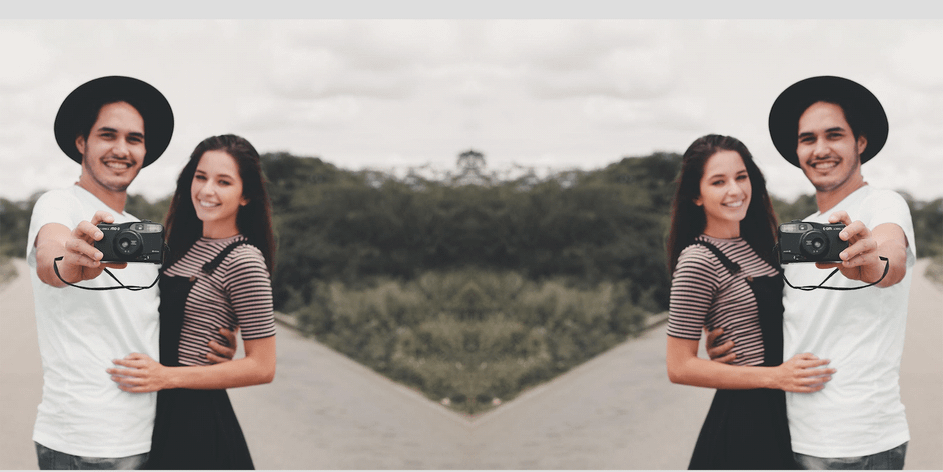
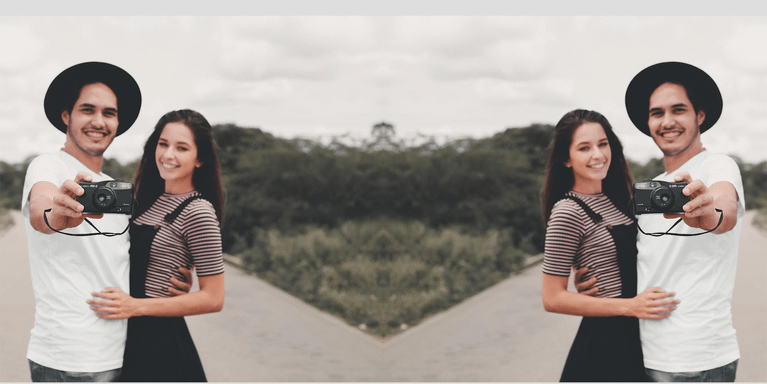
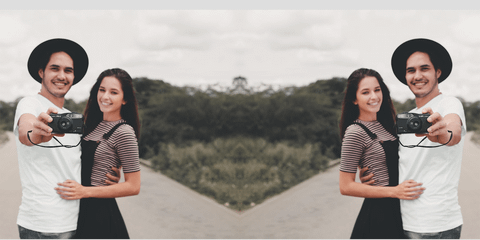
Non hai bisogno di strumenti di fotoritocco di fantasia se stai cercando di capovolgere una foto su macOS. Le app che ti consentono di farlo sono già sul tuo Mac, devi solo trovare l’opzione giusta per capovolgere le tue foto.
In questa guida, tratteremo più modi incorporati per capovolgere una foto su macOS.
1. Capovolgere una foto su macOS Utilizzando Anteprima
Il visualizzatore di immagini predefinito su macOS può effettivamente aiutare a capovolgere le foto pure.
Sì, stiamo parlando di Anteprima. Anche se non è un editor fotografico completo, Preview offre anche attività di fotoritocco di base.
Ecco come utilizzare Anteprima per capovolgere le foto sul vostro Mac:
- Fare clic con il pulsante destro del mouse sulla foto che si desidera capovolgere, fare clic su Apri con e selezionare Anteprima.
- Quando la foto si apre in anteprima, fare clic su Strumenti in alto e selezionare Capovolgi orizzontale o Verticale.
- Quando la foto viene capovolta, fare clic su File > Salva per salvare la foto capovolta.
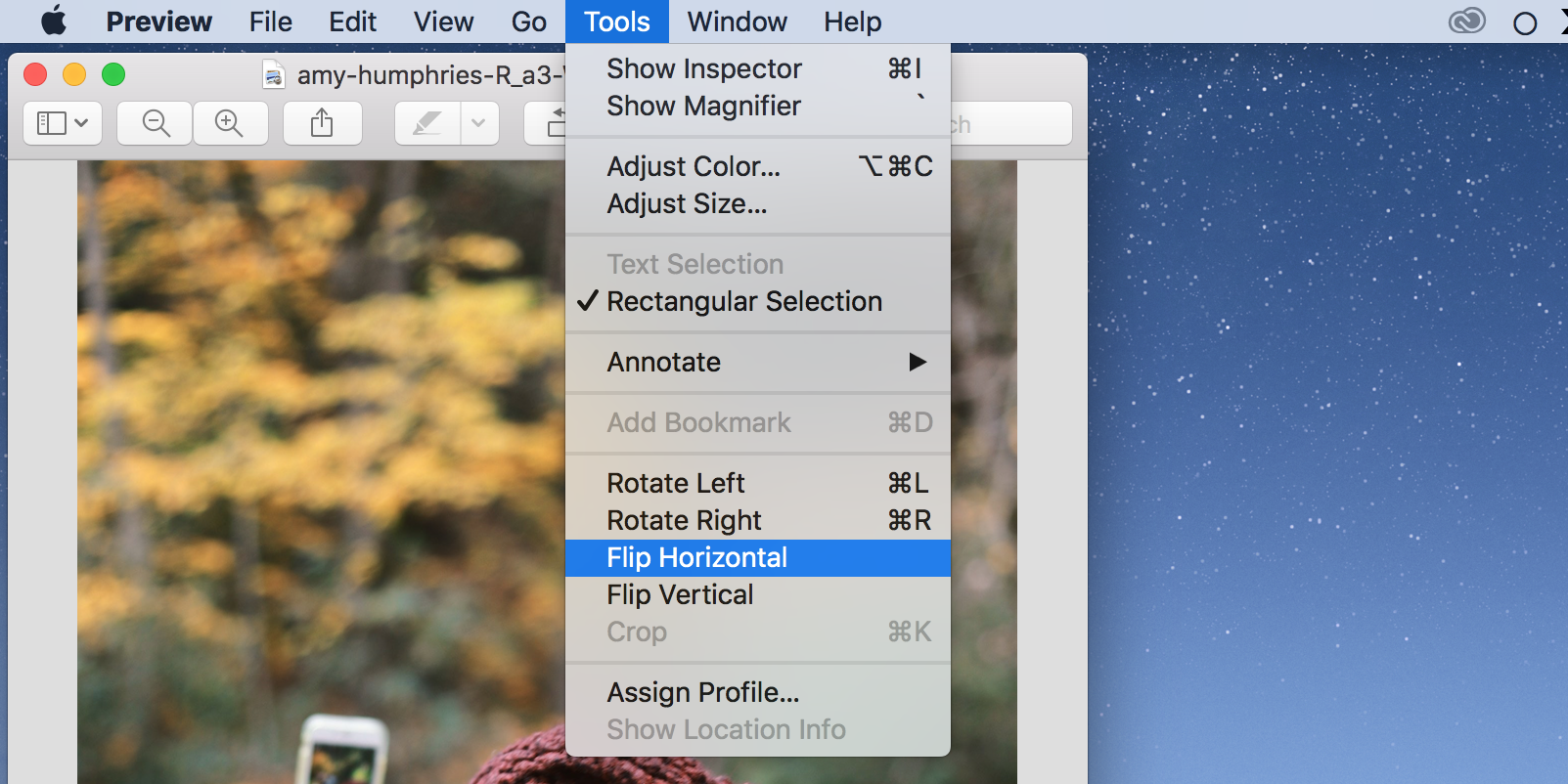
2. Capovolgere una foto su macOS Utilizzando Foto
Se la tua foto è nell’app Foto, puoi utilizzare una funzione di modifica integrata per capovolgere le tue foto senza uscire dall’app.
Ecco come lo fai:
- Apri l’app Foto e fai clic sulla foto che desideri capovolgere.
- Fare clic sul menu Immagine in alto e selezionare Capovolgi orizzontale o Verticale.
- Foto capovolgere e salvare la foto selezionata.
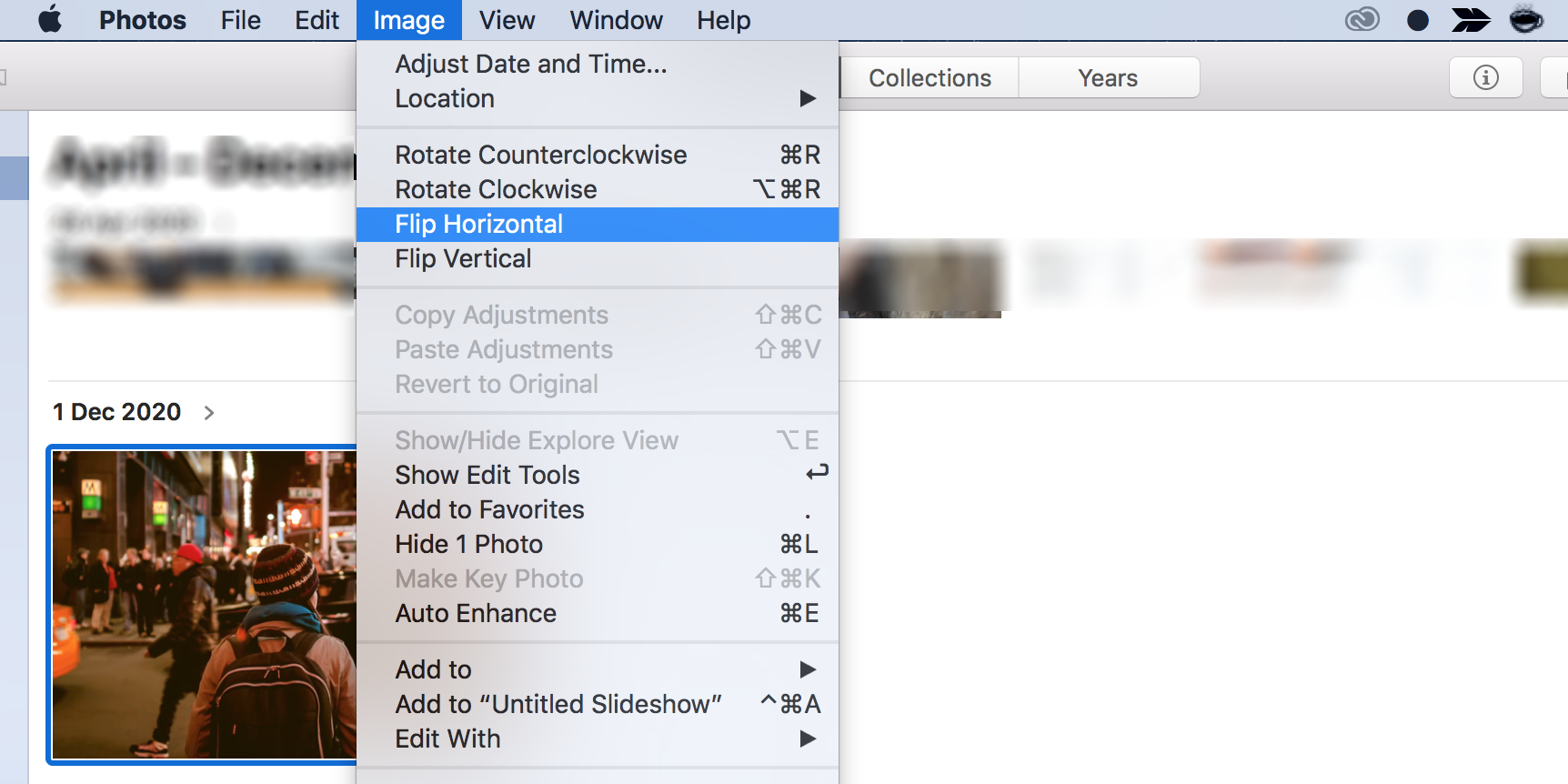
3. Capovolgere una foto su macOS Utilizzando Photo Booth
Photo Booth ribalta automaticamente le foto per impostazione predefinita. Se si desidera riformulare le foto, è possibile farlo utilizzando l’opzione flip manuale.
Ecco come:
- Avvia l’app Photo Booth sul tuo Mac.
- Fare clic sulla foto che si desidera capovolgere.
- Apri il menu Modifica in alto e seleziona Capovolgi foto. In alternativa, premere Comando + F per capovolgere la foto.
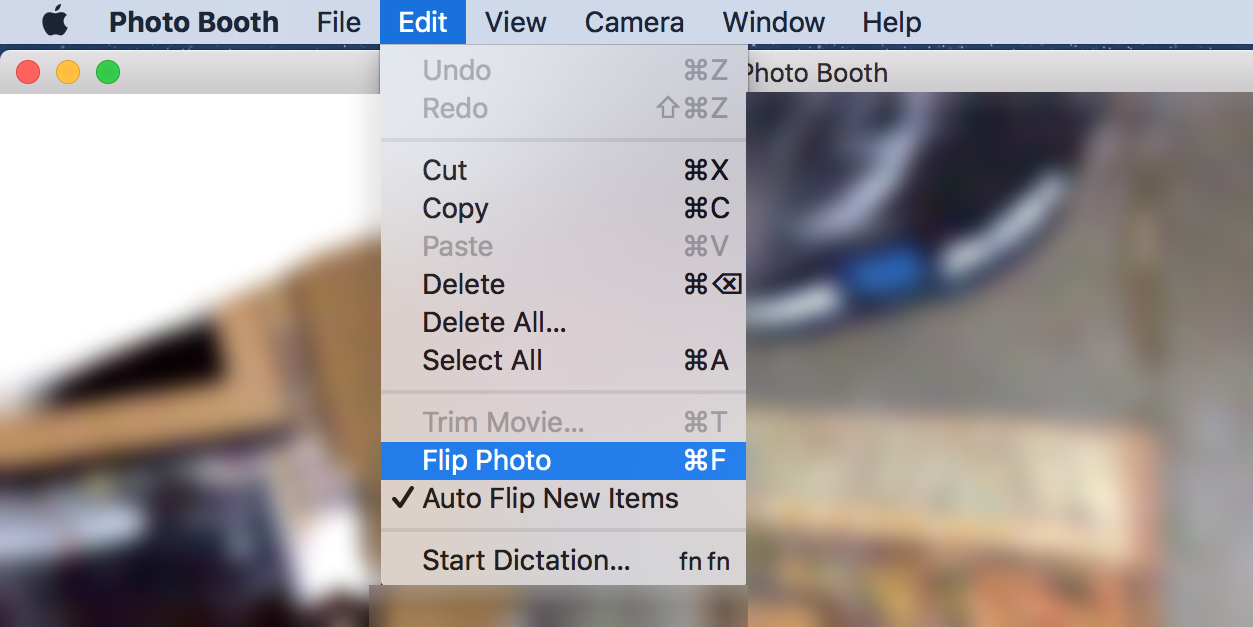
Photo Booth ribalta solo le foto orizzontalmente. Se stai cercando di capovolgere le foto in verticale, considerare l’utilizzo degli altri metodi descritti in questa guida.
4. Capovolgere una foto su macOS Utilizzando il terminale
Mentre non c’è nessun comando Terminale incorporato è possibile utilizzare per capovolgere le foto, c’è un programma di utilità che è possibile installare che ti darà la possibilità di capovolgere le foto in qualsiasi direzione si desidera.
Ecco come installare tale utility e utilizzarlo per capovolgere le foto con Terminale:
- Installa HomeBrew sul tuo Mac, se non l’hai già fatto.
- Apri Terminale, digita il seguente comando e premi Invio. Questo installa l’utilità ImageMagick sul tuo Mac:
brew install imagemagick - Copia la foto che vuoi capovolgere sul desktop del tuo Mac.
- Nella finestra del Terminale, eseguire il seguente comando per rendere il desktop la directory di lavoro corrente:
cd desktop - Avanti, eseguire il comando qui sotto per capovolgere la foto. Assicurarsi di sostituire foto.png con il nome e il tipo di file della tua foto.
convert -flop photo.png result.png - La tua foto capovolta, denominata risultato.png, verrà salvato nella stessa cartella come la foto originale (sul desktop, in questo caso).
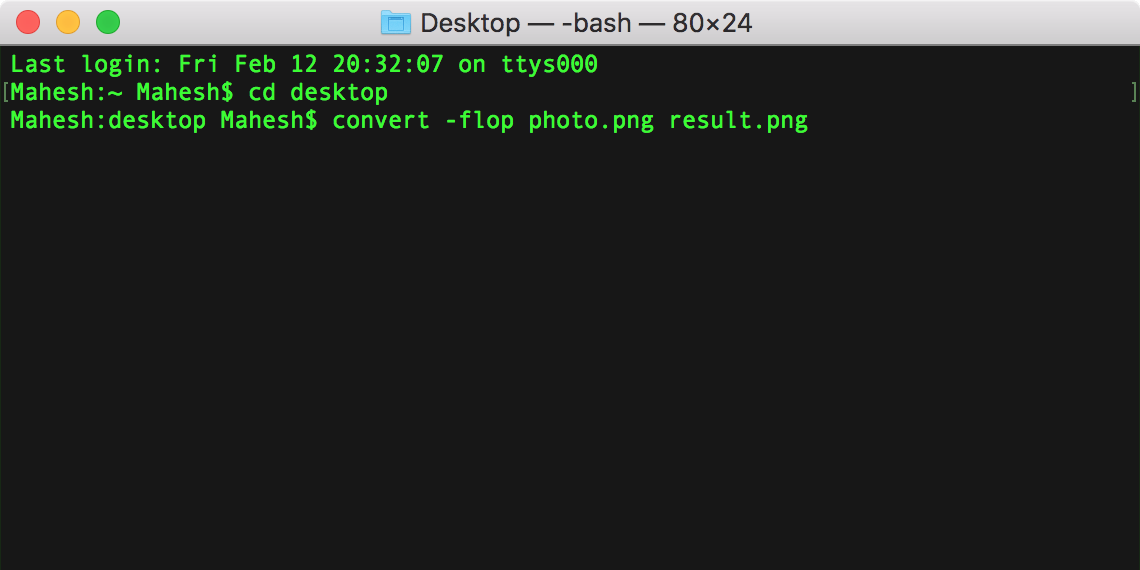
Il comando sopra capovolge la tua foto orizzontalmente. Se si desidera capovolgere la foto in verticale, sostituire-flop con-flip nel comando.
Modifica dell’effetto specchio dalle foto su macOS
Indipendentemente dal motivo, se stai cercando di capovolgere la tua foto orizzontalmente o verticalmente, i metodi sopra descritti ti permetteranno di farlo senza troppi problemi. Questo è spesso necessario se la fotocamera rispecchia automaticamente le foto scattate.
Se vuoi fare di più con le tue foto che semplicemente lanciarle, considera l’utilizzo di una delle tante app di editor di foto per macOS.
Mahesh è uno scrittore di tecnologia a MakeUseOf. Ha scritto tech how-to guide per circa 8 anni e ha coperto molti argomenti. Ama insegnare alle persone come possono ottenere il massimo dai loro dispositivi.
Più da Mahesh Makvana




