4 Modi per aprire le impostazioni audio su un PC Windows




Quando si verificano problemi audio o quando si desidera migliorare i livelli sonori del PC, è il momento di accedere alle impostazioni audio di Windows e fare qualche ritocco. Tuttavia, lo sapevate che ci sono più scorciatoie e trucchi che è possibile utilizzare per arrivare rapidamente a dove è necessario essere?
In questo articolo, ti mostreremo quattro semplici modi per accedere alle impostazioni audio sul tuo PC Windows.
1. Come aprire le impostazioni audio del sistema principale
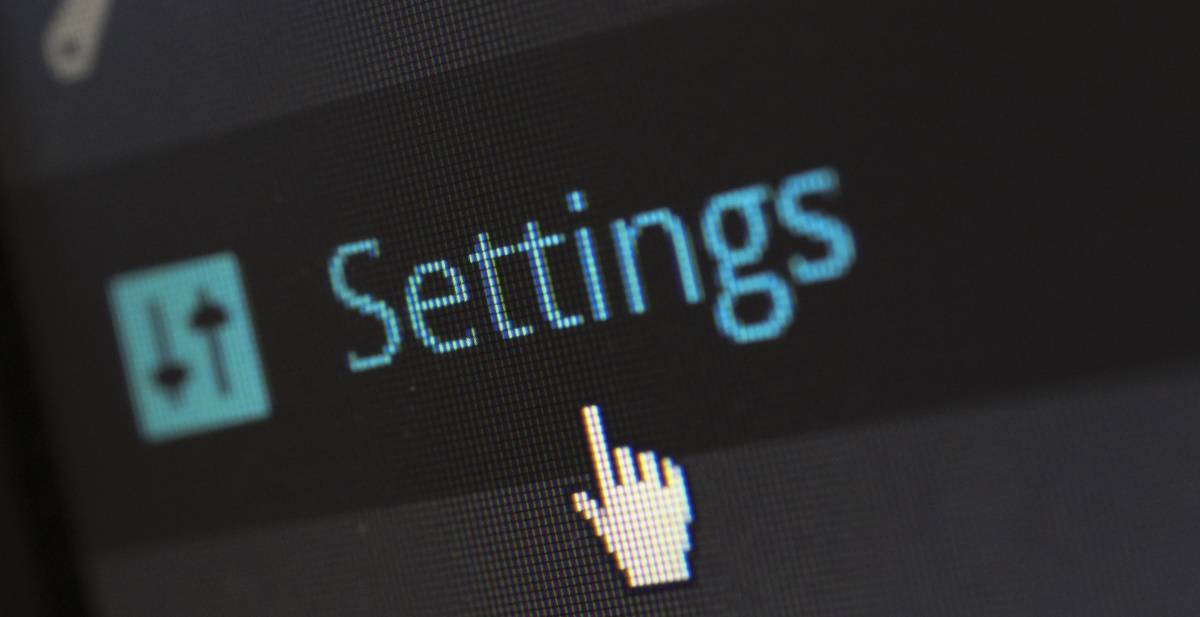
Se vuoi entrare nelle principali funzionalità audio del tuo computer, puoi trovarle tutte nelle impostazioni audio principali del PC. Ciò include la configurazione di miglioramenti audio, la modifica dei suoni delle app, la scelta del dispositivo di output o input e altro ancora.
Queste impostazioni hanno anche vari pulsanti di risoluzione dei problemi che ti aiuteranno a risolvere facilmente i problemi degli altoparlanti e del microfono. Come tali, sono utili per avere a portata di mano ogni volta che si incontrano problemi sonori critici sul dispositivo.
Se si desidera aprire le impostazioni audio di sistema principali, ci sono una varietà di modi per farlo:
Utilizzare la barra di ricerca di Windows
La barra di ricerca di Windows è uno strumento molto utile che è possibile utilizzare per cercare vari programmi e impostazioni di sistema. Per aprire le impostazioni audio di sistema principali con questo strumento, digitare Impostazioni audio nella barra di ricerca di Windows e selezionare la corrispondenza migliore. Se hai disabilitato la barra di ricerca, puoi comunque accedervi facendo clic sul pulsante Start e digitando ciò che vuoi cercare.
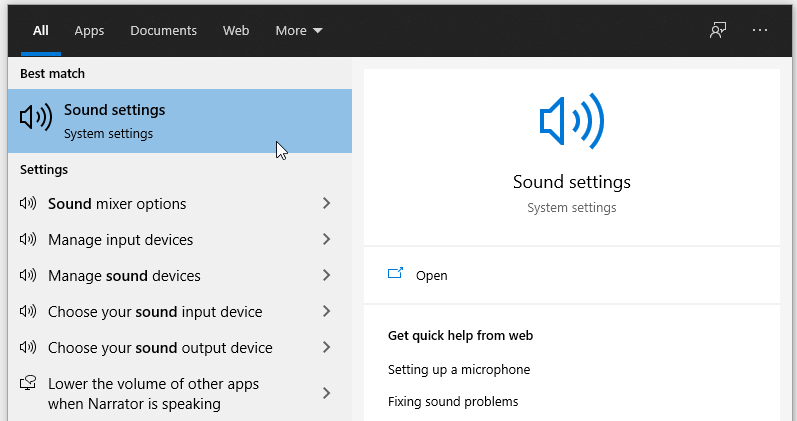
Utilizzare il Menu Start di Windows, l’Icona del Suono, e un tasto di scelta rapida
in Alternativa, è possibile aprire il suono principale finestra delle impostazioni utilizzando il Menu di Avvio di una scorciatoia da tastiera, o l’icona dell’audio nella barra delle applicazioni
- utilizzare il Menu di Avvio, passare al Menu di Avvio di Windows > Impostazioni PC > Sistema > Audio.
- Per utilizzare una scorciatoia da tastiera, premere Win + I.
- Per utilizzare l’icona del suono, fare clic con il pulsante destro del mouse sull’icona del suono sulla barra delle applicazioni e selezionare Apri impostazioni audio.
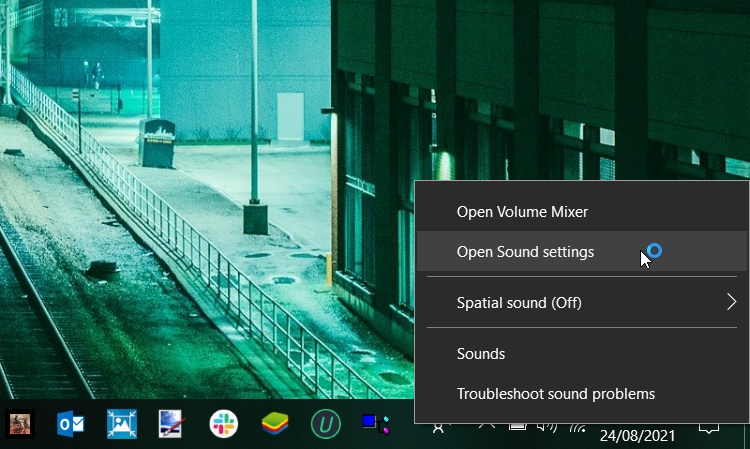
2. Aprire la finestra del pannello di controllo audio
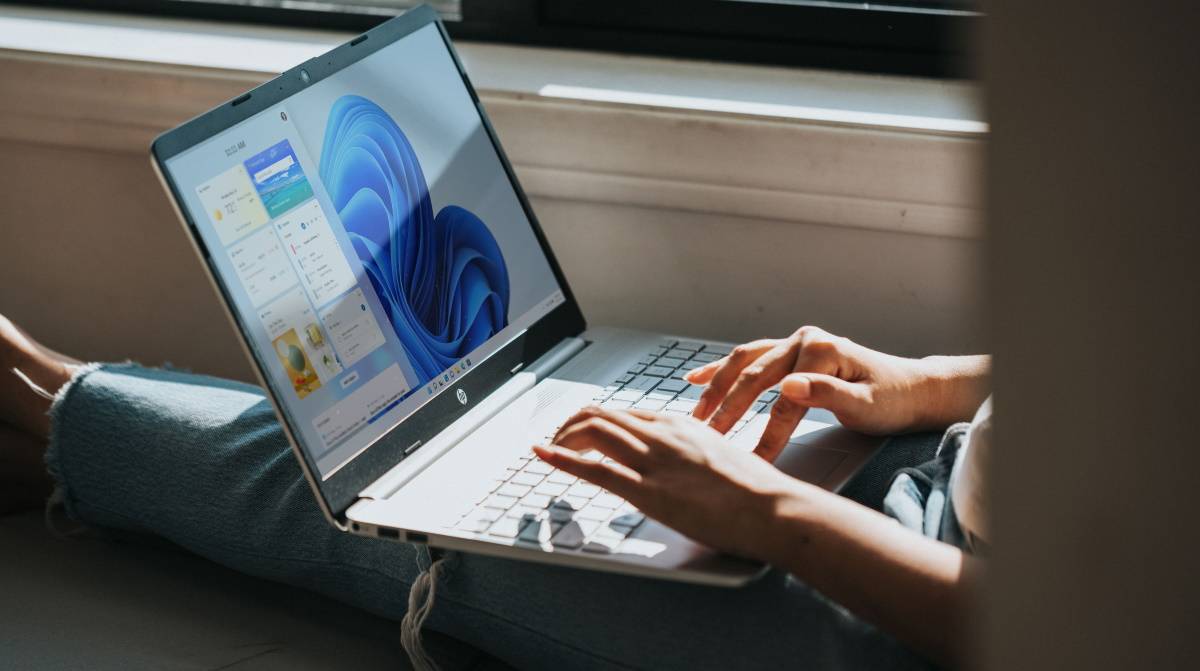
La finestra del pannello di controllo audio è molto utile per configurare le impostazioni di riproduzione, registrazione, suoni e comunicazioni. Queste impostazioni possono tornare utili se si desidera correggere gli altoparlanti del computer difettosi, configurare impostazioni come il riconoscimento vocale o scegliere varie opzioni di riproduzione.
Ora, diamo un’occhiata ai vari modi di aprire la finestra del pannello di controllo del suono:
Usa la finestra di dialogo Esegui comando o il prompt dei comandi
Proprio come la barra di ricerca di Windows, la finestra di dialogo Esegui comando può davvero tornare utile in varie situazioni. Ad esempio, è molto utile quando si desidera aprire rapidamente determinati programmi software o impostazioni di sistema.
Ecco come è possibile aprire la finestra del pannello di controllo audio utilizzando la finestra di dialogo Esegui comando:
- Premere Win + R per aprire la finestra di dialogo Esegui comando.
- Tipo di controllo mmsys.suoni cpl e premere Invio.
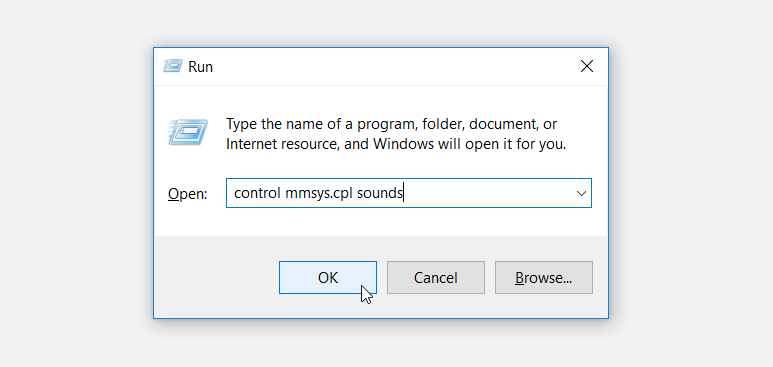
È inoltre possibile aprire la finestra del pannello di controllo audio utilizzando il prompt dei comandi. Ecco come:
- Aprire la finestra di dialogo Esegui comando come da passaggi precedenti.
- Digitare CMD e premere Ctrl + Maiusc + Invio per aprire un prompt dei comandi elevato.
- Digitare il seguente comando e premere Invio:
control mmsys.cpl soundsUtilizzare il pannello di controllo
Il pannello di controllo è un altro utile strumento di Windows che è possibile utilizzare per vari scopi. Per aprire le impostazioni audio tramite il Pannello di controllo, ecco cosa devi fare:
- Digitare Pannello di controllo nella barra di ricerca di Windows e selezionare la migliore corrispondenza.
- Fare clic sul menu a discesa Visualizza per e selezionare icone grandi.
- Selezionare Suono dalle voci di menu del Pannello di controllo.
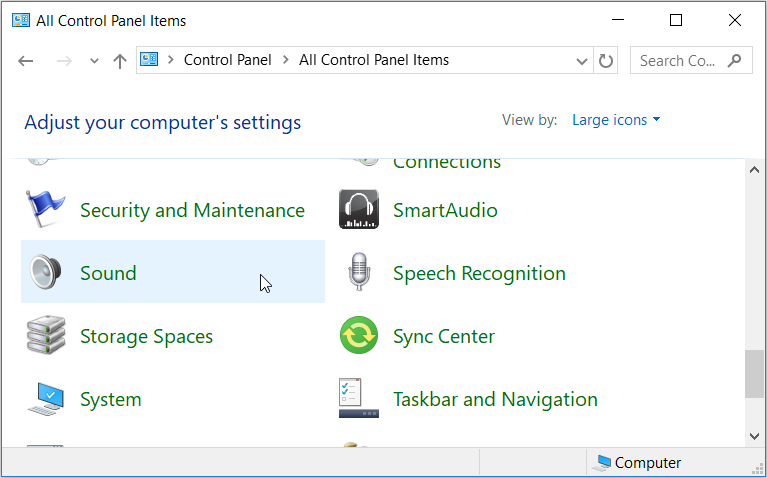
Utilizzare il Menu Start o l’Icona del Suono
in Alternativa, è possibile aprire il Suono finestra del pannello di controllo tramite il Menu Start o l’icona dell’audio nella barra delle applicazioni. Ecco come si può fare questo:
- Per utilizzare il menu Start, accedere al menu Start di Windows > Impostazioni PC > Sistema > Suono > Pannello di controllo audio.
- Per utilizzare l’icona del suono, fare clic destro sull’icona del suono sulla barra delle applicazioni e selezionare Suoni.
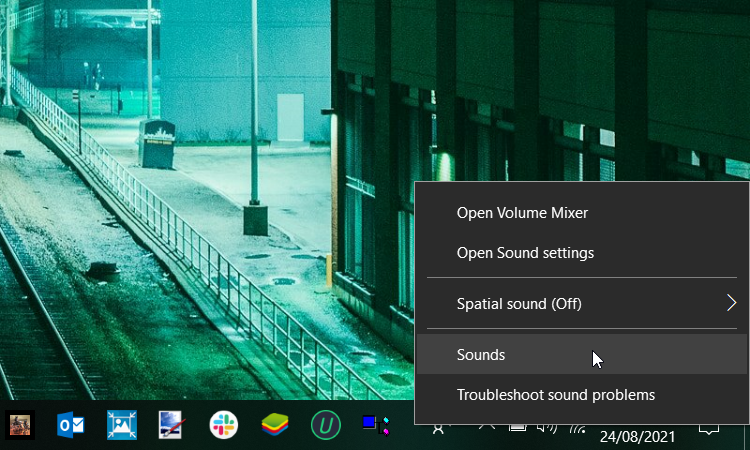
3. Aprire rapidamente le schede del pannello di controllo audio
La finestra del pannello di controllo audio è molto utile per configurare varie impostazioni di sistema. Tuttavia, lo sapevate che si può fare un comando personalizzato che può aprire una scheda specifica subito? È quindi possibile creare un prompt dei comandi collegamento sul desktop pre-caricato con questi comandi in modo da poterli eseguire con un doppio clic dal desktop.
Aprire la Scheda Riproduzione
Per aprire direttamente la scheda Riproduzione, aprire il comando Esegui finestra di dialogo, digitare il comando seguente e premere Invio:
rundll32.exe Shell32.dll,Control_RunDLL Mmsys.cpl,,0Aprire la Scheda di Registrazione
Bisogno di saltare direttamente alla scheda di Registrazione senza problemi? Aprire la finestra di dialogo Esegui comando, digitare il seguente comando e premere Invio:
rundll32.exe Shell32.dll,Control_RunDLL Mmsys.cpl,,1Aprire la scheda Audio
Per accedere direttamente alla scheda Suoni, aprire la finestra di dialogo Esegui comando, digitare il seguente comando e premere Invio:
rundll32.exe Shell32.dll,Control_RunDLL Mmsys.cpl,,2Aprire la scheda Comunicazioni
Infine, per accedere direttamente alla scheda Comunicazioni, aprire la finestra di dialogo Esegui comando, digitare il seguente comando e premere Invio:
rundll32.exe Shell32.dll,Control_RunDLL Mmsys.cpl,,34. Apri rapidamente le impostazioni audio spaziali, il mixer del volume e lo strumento di risoluzione dei problemi

Ci sono varie impostazioni audio di sistema che a volte potrebbe essere necessario scavare in profondità per. Finora, abbiamo esplorato come l’icona del suono sulla barra delle applicazioni può aiutarti ad accedere facilmente ad alcuni di essi. Ma ci sono un paio di impostazioni audio è possibile accedere utilizzando l’icona del suono.
Ad esempio, è possibile aprire il mixer del volume, configurare i suoni spaziali e avviare rapidamente lo strumento di risoluzione dei problemi audio utilizzando l’icona del suono. Vediamo come si può fare tutto questo:
- Per aprire il Mixer volume, fare clic con il pulsante destro del mouse sull’icona audio e fare clic su Apri mixer volume.
- Per aprire le impostazioni Suoni spaziali, fare clic con il pulsante destro del mouse sull’icona suono e selezionare Suono spaziale. Da lì, è possibile configurare le impostazioni audio nella finestra adiacente.
- Per eseguire rapidamente lo strumento di risoluzione dei problemi audio, fare clic con il pulsante destro del mouse sull’icona audio e selezionare Risoluzione dei problemi audio.
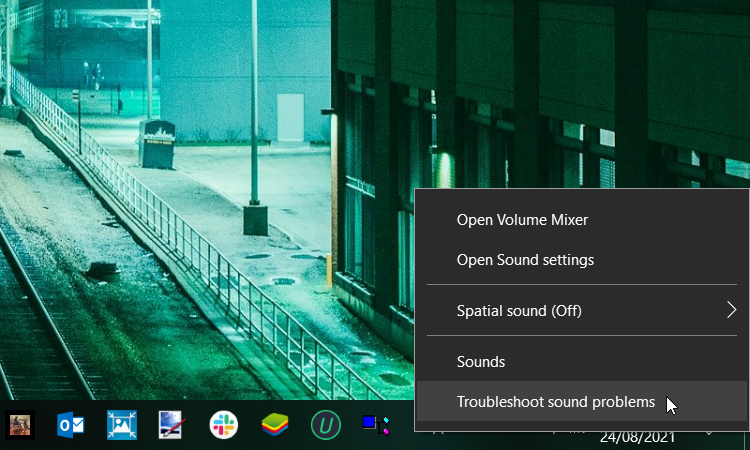
Accedi alle impostazioni audio di Windows in modo semplice
Sapere come configurare le impostazioni audio può tornare utile, se ti imbatti in difficoltà audio o semplicemente vuoi giocare con le impostazioni audio. Semplicemente seguendo i suggerimenti che abbiamo coperto, si dovrebbe essere in grado di accedere a tutti i tipi di impostazioni audio sul dispositivo.
E se padroneggi questi metodi, dovresti essere in grado di navigare rapidamente alle impostazioni audio pertinenti senza problemi.
Modisha è uno scrittore di contenuti tecnologici & Blogger appassionato di tecnologia e innovazioni emergenti. Gli piace fare ricerca e scrivere contenuti penetranti per le aziende tecnologiche. Passa la maggior parte del suo tempo ad ascoltare musica e ama anche giocare ai videogiochi, viaggiare e guardare film d’azione.
Più da Modisha Tladi




