4 Modi per accelerare l’arresto di Windows 10
I PC Windows dovrebbero spegnersi abbastanza rapidamente a meno che non ci sia un problema che causa un ritardo di spegnimento. Quando trovi che il tuo computer richiede più tempo per spegnersi di quanto ci vuole di solito, potresti voler renderlo più veloce. Questo articolo descrive modi serval per accelerare l’arresto di Windows 10.
- Modo 1: Ridurre il timeout per uccidere il servizio o app
- Modo 2: Disabilitare cancella pagina di file allo spegnimento
- Modo 3: Disabilitare cancella pagina di file di memoria virtuale
- Modo 4: Creare shutdown veloce scorciatoia
Modo 1: Riduci il timeout per uccidere il servizio o l’app
Se hai abilitato l’avvio rapido, dovrebbe aiutare a ridurre il tempo di avvio di Windows. Per ridurre il time out per uccidere il servizio o l’app, ecco come:
Passo 1: Apri l’editor del registro di sistema.
Premere i tasti Win + R per aprire la finestra di dialogo Esegui. Digitare regedit e premere il tasto Invio.
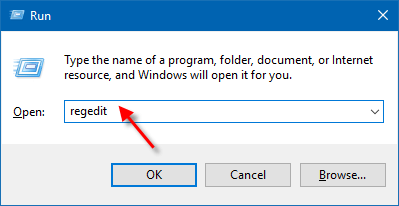
Passo 2: Nell’editor del registro di sistema, passare a questa cartella:
HKEY_LOCAL_MACHINE\SYSTEM\CurrentControlSet\Control
Nel riquadro destro della cartella di controllo, fare doppio clic su WaitToKillServiceTimeout per modificarlo.
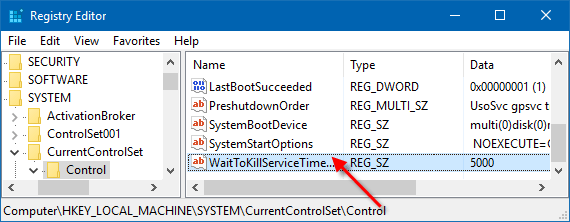
Passo 3: impostare i dati del valore come 2000 e premere OK.
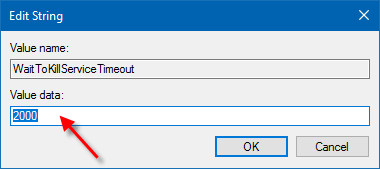
Nota: Il valore predefinito (tempo) è 5000, significa 5 secondi. Quindi valore dati 2000 significa 2 secondi.
Modo 2: Disabilita Cancella file di pagina all’arresto
Se hai impostato il file di pagina da cancellare ad ogni arresto per motivi di sicurezza, ci vorrà del tempo quando si spegne/riavvia il computer. Per ridurre il tempo di arresto, procedere come segue:
Passo 1: Avviare l’editor del registro di sistema. (regedit)
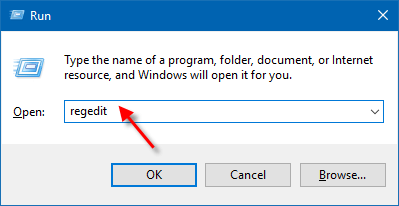
Passo 2: In Editor del Registro di sistema, individuare la seguente chiave di registro:
HKEY_LOCAL_MACHINE\SYSTEM\CurrentControlSet\Control\Session Manager\Memory Management
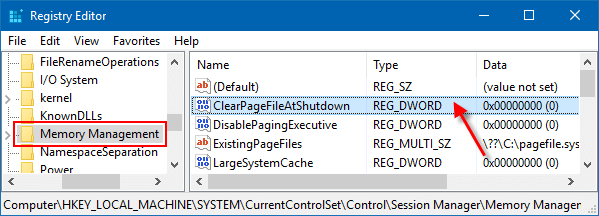
Passo 4: fare doppio clic su di ClearPageFileAtShutdown per modificare il valore dei dati di 0 (Disabilitato).
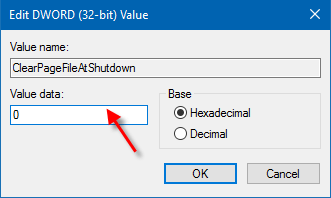
Passo 5: Riavviare il computer (premere Win+X, U) per apportare modifiche ha effetto.
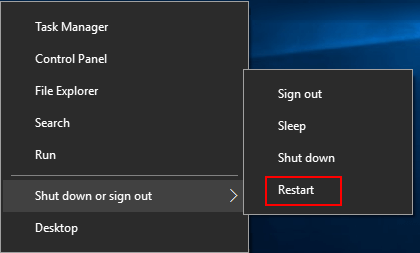
Modo 3: Disable Clear Virtual Memory PageFile at Shutdown
Windows si spegne lentamente quando è impostato per cancellare il file di memoria virtuale pagefile on shutdown. Per spegnere il PC più velocemente, è possibile disattivare questa impostazione, ecco come:
Passo 1: Apri politica di sicurezza locale. (secpol.msc)
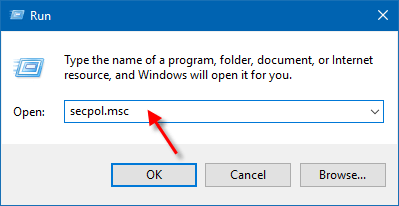
Passaggio 2: quindi aprire Politiche locali e opzioni di sicurezza nel riquadro sinistro della politica di sicurezza locale.
Passo 3: Nel riquadro di destra delle opzioni di sicurezza, fare doppio clic sul criterio Shutdown: Clear virtual memory pagefile per aprire le sue proprietà. Quindi disabilitare questa politica.
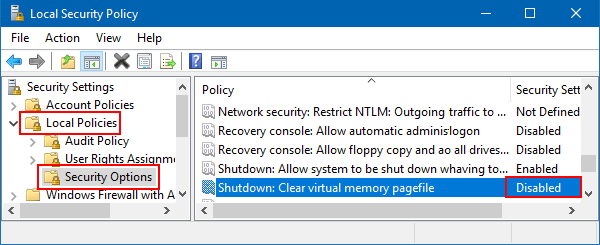
Way 4: Creare un collegamento di arresto veloce in Windows 10
Se il computer sta impiegando troppo tempo per spegnere, è possibile creare un collegamento sul desktop per l’arresto. Queste scorciatoie non solo consentono un rapido accesso alla funzione di arresto, ma anche ibernazione, riavvio e avvio avanzato.
Passo 1: Fare clic destro su qualsiasi area vuota del desktop, e selezionare Nuovo > Collegamento.
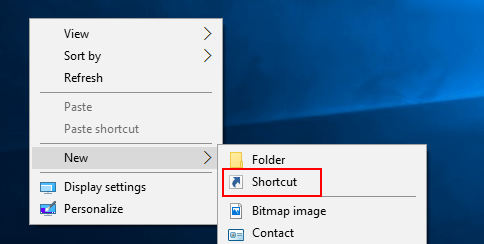
Passo 2: Inserisci shutdown.exe-s-t 00 nel campo Posizione, quindi fare clic su Avanti.
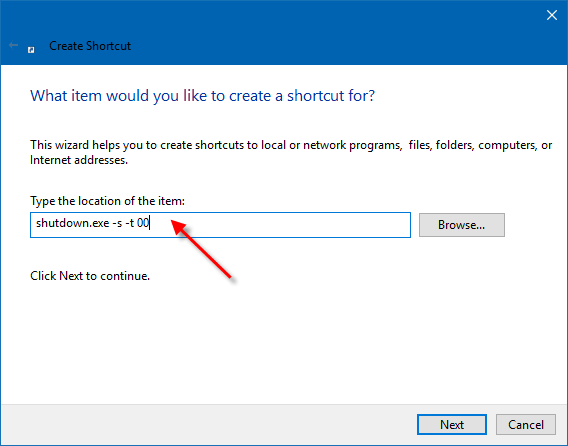
Passaggio 3: assegnare al collegamento un nome descrittivo (es: Shutdown.exe) e fare clic su Fine.
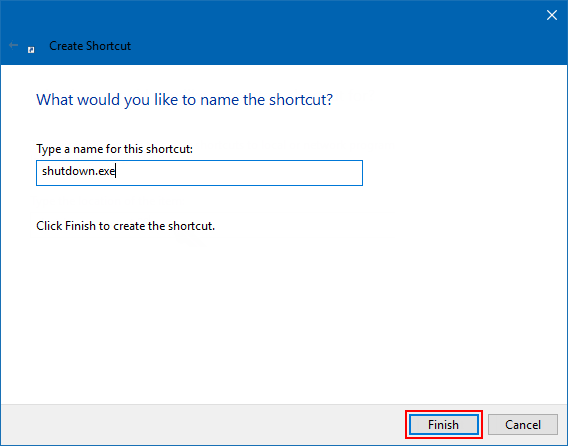
Passo 4: Quindi selezionare un’icona appropriata per esso.
Fare clic destro sul collegamento creato, selezionare Proprietà. Nella scheda Collegamento, fare clic sul pulsante Cambia icona. Selezionarne uno dalle icone di sistema o selezionare l’icona di vostra scelta e fare clic su OK.
![]()




