3 Soluzioni per mantenere Num Lock dopo l’avvio su Windows 10
Sommario
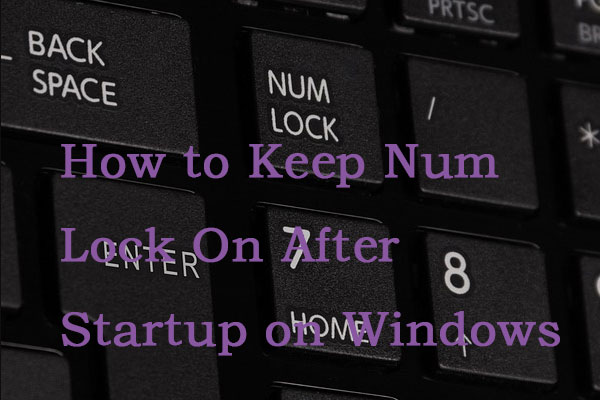
Windows 10 è stato afflitto da tonnellate di problemi diversi da quando è stato introdotto. Uno dei problemi è che il blocco Num non viene attivato automaticamente all’avvio. Leggi questo post da MiniTool per ottenere i metodi per mantenere Num Lock.
Navigazione rapida :
- Num Lock
- Come mantenere Num Lock dopo l’avvio su Windows 10
- Parole finali
Num Lock
Abbreviazione di blocco numerico o blocco numerico, il Num Lock si trova nell’angolo in alto a sinistra del tastierino numerico della tastiera e abilita e disabilita il tastierino numerico. Quando Num Lock è abilitato, è possibile utilizzare i numeri sulla tastiera. Quando Num Lock è disabilitato, premendo quei tasti si attivano le funzioni alternative di quei tasti.
Di seguito sono riportate le tre soluzioni più efficaci che sono riuscite a rendere Num Lock stay startup.
Come mantenere Num Lock dopo l’avvio su Windows 10
Soluzione 1: Disattiva Avvio veloce
Puoi provare a disattivare avvio veloce. Ecco come fare questo.
Passo 1: Premere contemporaneamente il tasto Windows e il tasto R per aprire la finestra di dialogo Esegui, digitare powercfg.cpl e fare clic su OK.
Passo 2: Fare clic su Scegli cosa fa il pulsante di accensione dal pannello di sinistra.
Passo 3: Quindi scegliere Modifica impostazioni attualmente non disponibili. Quando viene visualizzato l’avviso Controllo account utente, fare clic su Sì.
Passo 4: Deseleziona Attiva avvio rapido (consigliato) e fai clic sul pulsante Salva modifiche.
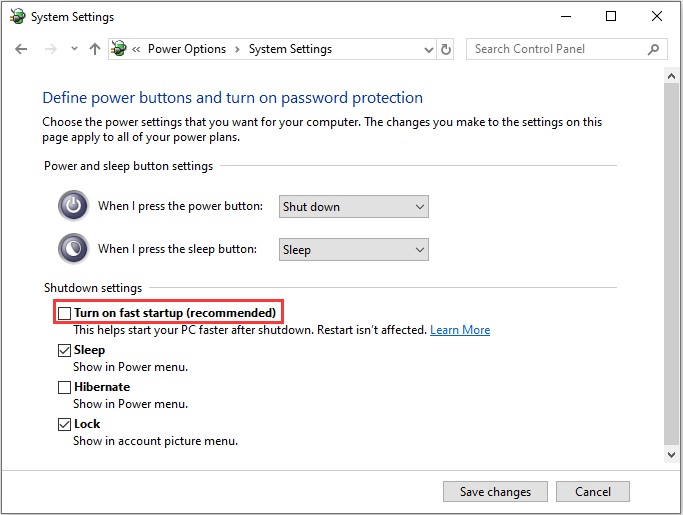
Ora riavvia il sistema e controlla se il blocco Num è attivato. In caso contrario, puoi provare la seconda soluzione.
Soluzione 2: Usa l’editor del Registro di sistema
Se la soluzione 1 non funziona o se semplicemente non vuoi sacrificare l’avvio veloce per risolvere questo problema, puoi mantenere Num Lock modificando alcuni aspetti del Registro del tuo computer tramite l’Editor del Registro di sistema. Per utilizzare questa soluzione, è necessario:
Passo 1: Premere il tasto Windows + tasto R per aprire la finestra di dialogo Esegui.
Passo 2: Digitare regedit e fare clic su OK per avviare l’editor del Registro di sistema.
Passo 3: Nel riquadro di sinistra dell’Editor del Registro di sistema, passare alla directory seguente:
Computer > HKEY_CURRENT_USER > Default > Pannello di Controllo > Tastiera
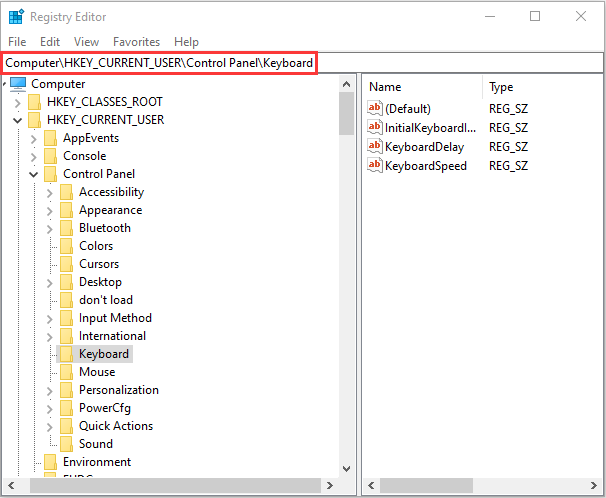
Passo 4: Nel riquadro di destra, individuare e fare doppio clic sul valore del registro di sistema denominato InitialKeyboardIndicators, quindi fare clic su Modifica.
Punto 5: Modificare i dati del valore in 2147483648. Quindi fare clic su OK.
Passo 6: Uscire dall’editor del Registro di sistema e riavviare il computer.
Quindi è possibile verificare se il blocco Num è attivato o meno quando si arriva alla schermata di accesso. In caso contrario, puoi provare l’ultima soluzione per attivare Num Lock.
Soluzione 3: Disattivare il Num Lock nel BIOS del computer
L’ultima soluzione consiste nel disattivare il Num Lock nel BIOS del computer. Ecco il tutorial.
Passo 1: Avvio nel BIOS del computer, leggere questo post – Come entrare nel BIOS di Windows 10/8/7 (HP/Asus/Dell/Lenovo, qualsiasi PC).
Passo 2: Una volta nel BIOS del computer, cercare un’opzione che determina se il blocco Num deve essere attivato o meno all’avvio. Quindi disabilitalo.
Passo 3: Salvare le modifiche e uscire dal BIOS.
Quindi avviare il computer e verificare se il blocco Num si attiva o meno.
Final Words
Se si scopre che il blocco Num è spento, è possibile provare le soluzioni di cui sopra per aiutarvi a rendere Num Lock soggiorno di avvio. Penso che tutti siano utili e potenti.




